Dans cet article, vous découvrirez comment sauvegarder facilement votre Mac avec Time Machine sur votre NAS Synology hébergé chez Infomaniak.
Nous allons vous montrer comment créer un utilisateur pour Time Machine et désigner un dossier partagé sur lequel l’utilisateur stockera la sauvegarde.
Configurer un NAS Synology pour Time Machine
1. Créer un utilisateur dédié à Time Machine
2. Définir la capacité de stockage à allouer
Le quota doit représenter au minimum deux ou trois fois la taille du disque dur de votre Mac ou de la quantité de données qui doivent être sauvegardées.
3. Définir les autorisations

Configurez enfin le pare-feu du Synology en suivant nos recommandations de sécurité.
4. Créer un dossier partagé
Définissez les permissions pour la lecture et l’écriture sur votre dossier de sauvegarde.
5. Activation des services


Désignez le dossier Time Machine comme indiqué sur l’image ci-dessus.
Maintenant que votre NAS Synology est configuré, vous êtes prêts à lancer votre première sauvegarde Time Machine sur votre Mac 🙂
Lancer Time Machine sur votre Mac
1. Monter le dossier partagé Time Machine sur votre ordinateur
Dans le Finder, appuyez sur [cmd + k] ou rendez-vous dans le menu Aller > Se connecter au serveur… Renseignez ensuite l’adresse de votre NAS Synology indiquée dans votre console d’administration Infomaniak.
Ajoutez le disque Time Machine au démarrage de votre Mac pour l’afficher (le monter) systématiquement au démarrage de votre ordinateur. Pour faire cela, ouvrez les Préférences système de votre Mac, allez dans Utilisateurs et groupes, sélectionnez votre compte utilisateur, et ajoutez le dossier de sauvegarde depuis l’onglet Ouverture.
2. Désigner le dossier Time Machine comme disque de sauvegarde
Entrez dans les préférences Time Machine de votre Mac et choisissez le disque distant Time Machine (votre NAS Synology) comme emplacement de sauvegarde.
Sélectionnez l’option « Chiffrer les sauvegardes » puis lancez votre sauvegarde 🙂
Comme avec un disque dur externe, si vous vous déconnectez de votre réseau habituel, vous devrez vous connecter à nouveau à votre disque distant (Synology) pour effectuer automatiquement les sauvegardes.
En savoir plus
Alternative à VMware : migrer VMware Server vers OpenStack avec le Public Cloud d’Infomaniak
vendredi 11 octobre 2024

 Deutsch
Deutsch English
English Italiano
Italiano Español
Español



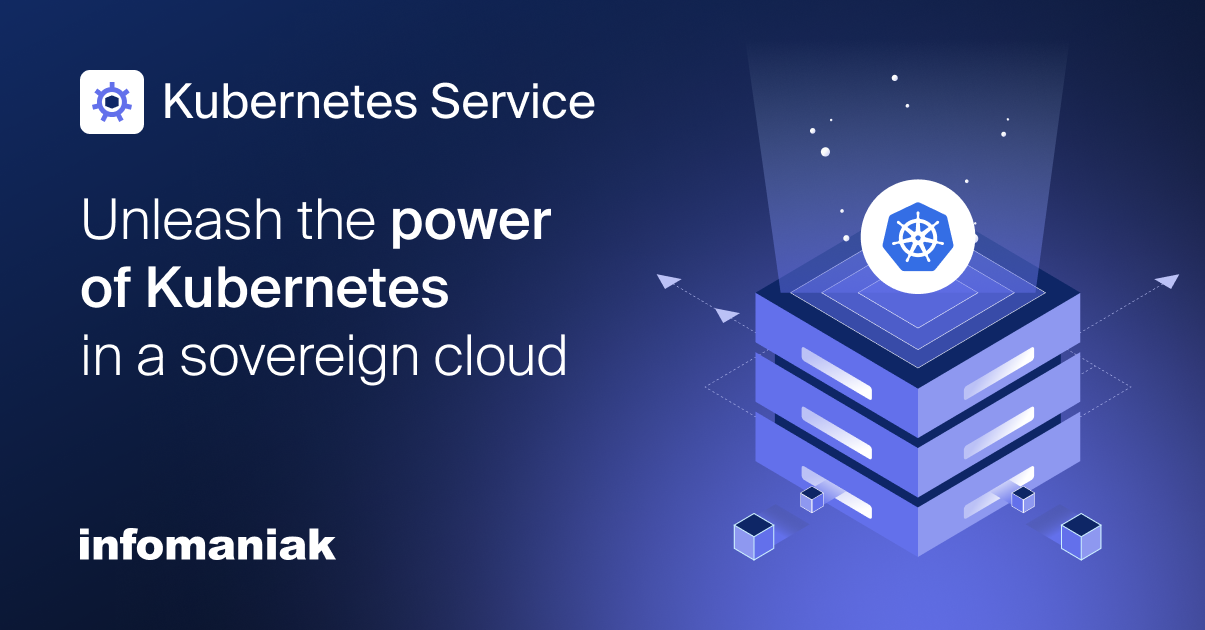


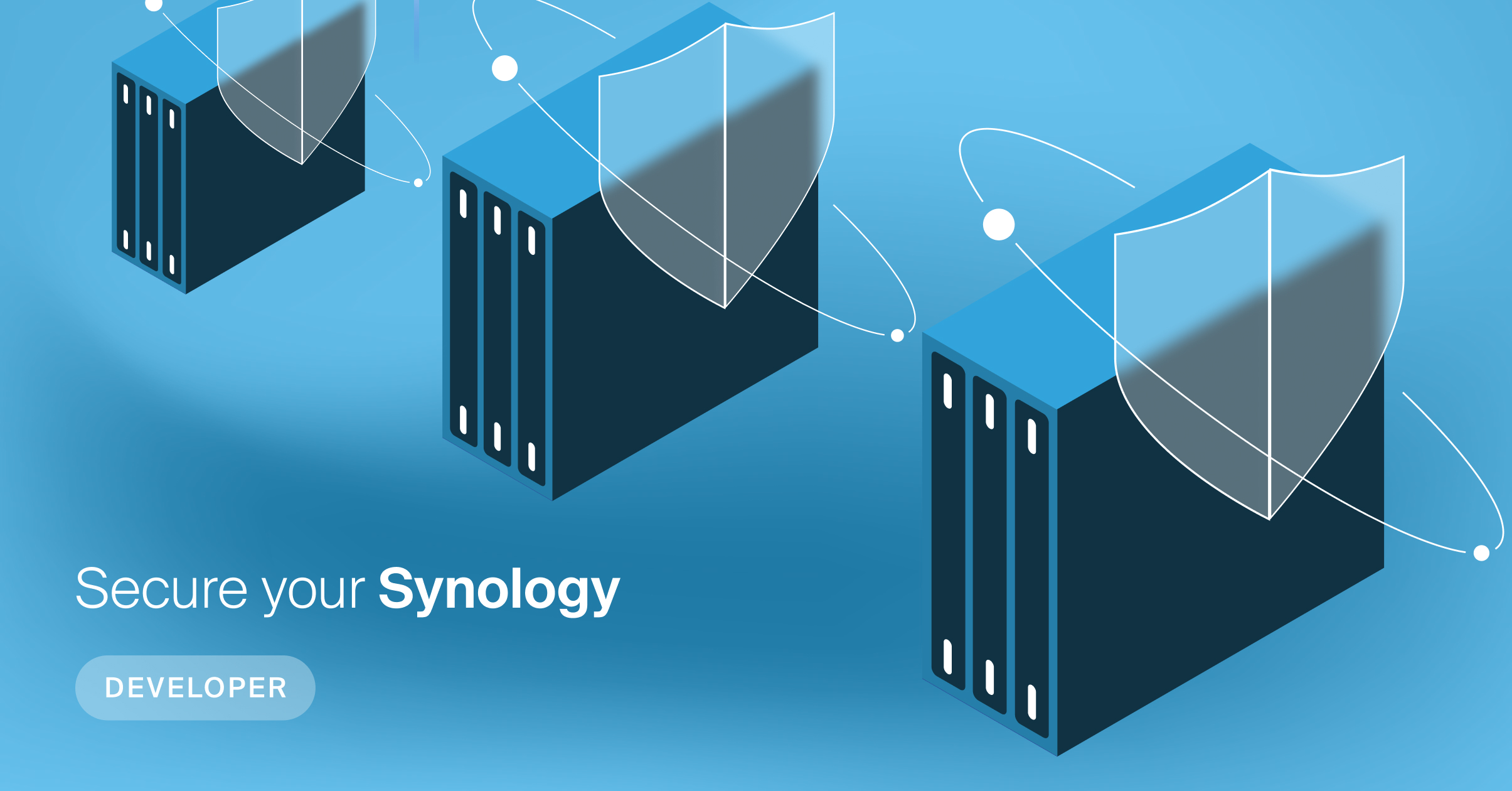
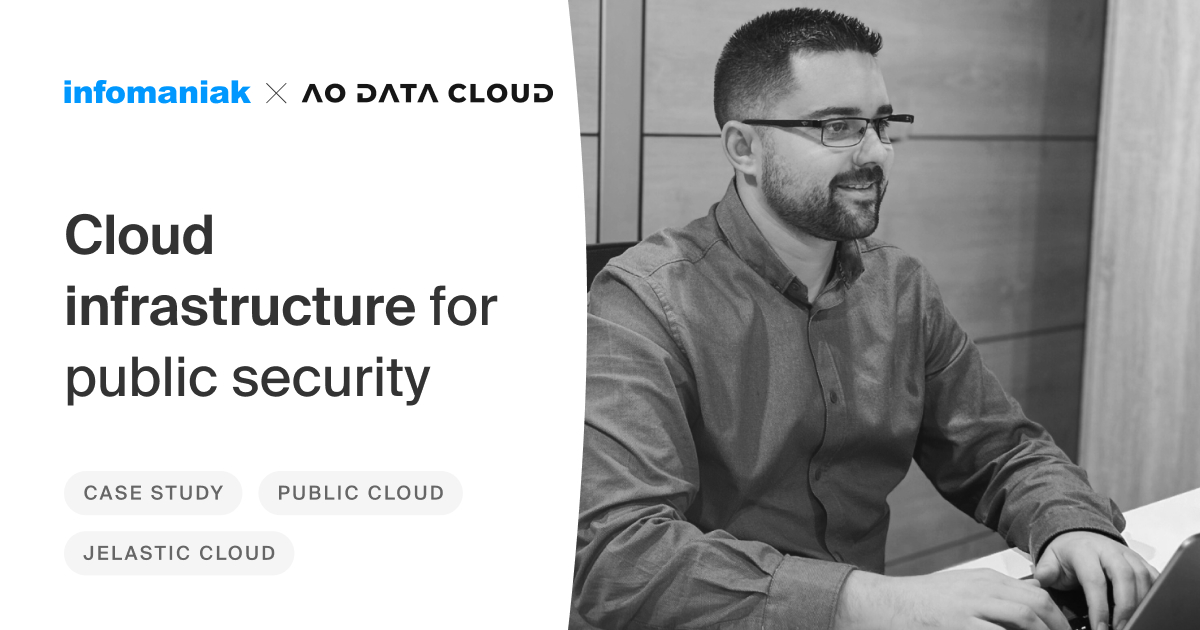
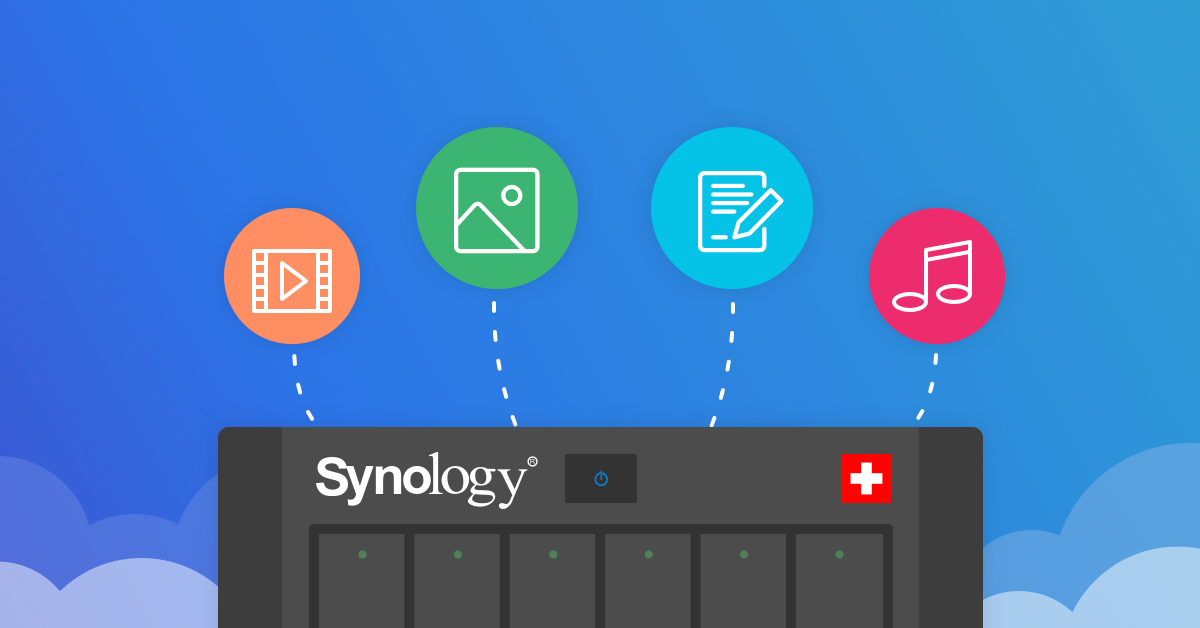
Vous devez être connecté pour poster un commentaire.