Möchten Sie Ihre Website bequem ganz alleine erstellen? Bei Infomaniak ist die Erstellung einer Website mit einem professionellen Design ein Kinderspiel. Dank einer einfachen und intuitiven Schnittstelle können Sie Ihre Website auch ohne technische Kenntnisse in wenigen Minuten erstellen.
Wenn Sie diesen Artikel gelesen haben, können Sie die Erstellung Ihrer Website alleine in Angriff nehmen. Sie erfahren Schritt für Schritt, wie man eine Website samt Startseite, Blogartikeln und Kontaktangaben erstellt.
Wenn Sie lieber einen Fachmann in Ihrer Nähe mit Ihrer Website beauftragen möchten, können Sie eine Ausschreibung machen (kostenlos und unverbindlich), um unter unseren 900 Partnern einen günstigen bewährten Webmaster zu finden.
WordPress, das stärkste Tool für die Erstellung einer erweiterbaren Website
Mit den WordPress-Hostings von Infomaniak besitzen Sie ein starkes erweiterbares Tool, um Websites zu erstellen: WordPress. WordPress ist nicht nur kostenlos und benutzerfreundlich, sondern bietet ausserdem eine grosse Auswahl an Add-ons. Damit können Sie Ihre Website kontinuierlich verbessern, damit sie immer auf dem neusten Stand ist.
Mit unserem Assistenten ist die WordPress-Installation mit ein paar Klicks erledigt. Diese Anleitung erläutert, wie Sie die automatische Installation von WordPress im Handumdrehen starten.
Ein Profi-Theme für eine attraktive Website

- Bei der WordPress-Installation im einfachen Modus richtet Infomaniak automatisch ein professionelles Theme ein. Sie müssen sich nur noch entscheiden, ob Sie eine Website mit mehreren Seiten (Beispiel) oder mit einer einzigen Seite (Beispiel) erstellen wollen.
- Im erweiterten Modus unseres Assistenten können Sie Ihr Theme aus über 80 professionellen Themes auswählen. Die Infomaniak-Webhostings umfassen den kostenlosen Zugriff auf den gesamten Katalog von Elegant Themes (Themes und Erweiterungen).
In dieser Anleitung gehen wir davon aus, dass Sie WordPress im einfachen Modus installiert haben und eine mehrseitige Website erstellen wollen. WordPress ist so flexibel, dass Sie später bei Bedarf immer noch das Theme wechseln können.
Ihre ersten Schritte in WordPress
Nachdem WordPress installiert wurde, haben Sie unter der Adresse mein-domainname.com/wp-admin Zugriff auf das WordPress-Dashboard. In dieser Schnittstelle verwalten Sie den Inhalt (Artikel und Seiten) und das Aussehen Ihrer Website. Am besten speichen Sie diese Seite in Ihren Favoriten, damit Sie später bequem in die Verwaltungsschnittstelle zurückkehren können.
Um Ihre Website so anzuzeigen, wie sie bei den Besuchern erscheint, klicken Sie einfach oben links auf den Namen Ihrer Website. Um ins WordPress-Dashboard zurückzukehren, klicken Sie erneut auf diese Schaltfläche.
Diese Angaben sind in dem folgenden Video zusammengefasst:
Glückwunsch! Sie verfügen nun schon über WordPress-Grundkenntnisse.
Einfügen Ihrer Inhalte auf der Startseite
Sie wissen nun, wie Sie die Schnittstelle zur Bearbeitung Ihrer Website aufrufen. Im Folgenden zeigen wir Ihnen, wie Sie den Inhalt Ihrer Website anpassen. In diesem Beispiel bearbeiten wir die Startseite.
Um die Verwaltung der Seiten Ihrer Website aufzurufen, klicken Sie im Hauptmenü des WordPress-Dashborards auf Seiten(1). Dann erscheint eine Liste der Seiten Ihrer Website. Klicken Sie auf den Namen der Seite, die bearbeitet werden soll. In unserem Beispiel klicken wir Sie auf HOME (2), denn wir wollen die Startseite bearbeiten.
Für die Bearbeitung Ihrer Seiten empfehlen wir den Visual Builder-Modus. Dies ist der intuitivste Modus, um Ihre Seiten gezielt zu ändern. Sämtliche Änderungen werden so angezeigt, wie sie bei den Besuchern Ihrer Website zu sehen sind. Um den Visual Builder zu aktivieren, klicken Sie auf diese Schaltfläche:
Wenn der Visual Builder aktiv ist, können Sie direkt auf die Elemente klicken, die bearbeitet werden sollen. Platzieren Sie den Mauszeiger auf den verschiedenen Teilen der Website (Bilder, Texte, Schnittpunkte usw.), um sie hervorzuheben und die Anpassungsoptionen anzuzeigen.
Um Ihr Projekt zu speichern, klicken Sie auf die violett umrandeten Punkte unten („•••“), um das Menü aufzuklappen, und klicken Sie dann unten rechts auf Speichern.
Bravo! Jetzt wissen Sie, wie man eine beliebige Seite Ihrer Website bearbeitet. Kopieren Sie Ihre Startseite, um bequem weitere Seiten zu erstellen und anzupassen.
Unterschied zwischen Artikeln und Seiten
In WordPress kann man zwischen zwei verschiedenen Inhaltstypen auswählen: Seiten und Artikel. Um das Potenzial von WordPress voll auszunutzen, ist es nützlich, sollte man den Unterschied zwischen Artikeln und Seiten kennen.
Die Seiten stellen den unveränderlichen Teil Ihrer Website dar. Sie bleiben langfristig erhalten und bezeichnen im Allgemeinen die Start-, Kontakt und die Dienstleistungsseite einer Website. Die Artikel stellen Inhalte dar, die veränderlich sind. Sie sind im Abschnitt Blog Ihrer Website enthalten. Wie in der traditionellen Presse erscheinen sie chronologisch und in einem im Voraus festgelegten Format in den Rubriken.
Zusammenfassung:
- Die Seiten sind der statische Inhalt Ihrer Website (Start, Kontakt, Leistungen usw.). Die Startseite der Website infomaniak.com ist z.B. ein statischer, dauerhafter Inhalt.
- Die Artikel sind das Blog oder der chronologische Inhalt Ihrer Website (Nachrichten, Neuheiten usw.). Sie lesen im Moment beispielsweise einen datierten Blogartikel, der in fünf Jahren vielleicht nicht mehr vorhanden sein wird.
Um die Artikel Ihrer Website zu verwalten, öffnen Sie das Menü auf der linken Seite und klicken auf Artikel. Dann wird eine Artikelliste angezeigt. Jetzt können Sie die einzelne Artikel löschen und Ihre eigenen hinzufügen.
Die Erstellung von Artikeln ist sehr einfach, denn die Oberfläche ähnelt der einer herkömmlichen Textverarbeitung. Sie geben Ihren Text direkt im Fenster ein und können den Text formatieren, Links oder Bilder einfügen usw.
Im Gegensatz zu den Seiten empfehlen wir, für die Artikelerstellung den Standard-Formatierungsmodus von WordPress statt den Visual Builder zu verwenden. Auf diese Weise stellen Sie sicher, dass Ihre Artikel nicht verändert werden, wenn Sie eines Tages ein anderes Theme für Ihre Website verwenden.
Wenn Sie Ihren Artikel fertig gestellt haben, klicken Sie auf Veröffentlichen auf der rechten Seite. Ihr Artikel erscheint automatisch auf der Blog-Seite Ihrer Website.
Da Sie nun wissen, wie man Seiten und Artikel bearbeitet, können Sie ein benutzerdefiniertes Menü für Ihre Website erstellen. Dann verfügen Sie über die Grundvoraussetzungen, um mit der Erstellung Ihrer Website zu beginnen!
Anpassung des Navigationsmenüs Ihrer Website
Dieses Menü befindet sich oben rechts und ist ein wichtiger Bestandteil Ihrer Website, denn damit rufen Besucher die einzelnen Seiten auf. Standardässig wird jede neu erstellte Seite automatisch ins Hauptmenü Ihrer Website eingefügt.
Um das Hauptmenü Ihrer Website zu bearbeiten, gehen Sie in den Bereich Design > Menüs von WordPress. Auf diesem Bildschirm können Sie die links aufgeführten Elemente in das rechte Menü ziehen und einfügen. Nachdem sie im Menü erscheinen, können Sie sie in einer beliebigen Reihenfolge ordnen. Wählen Sie ein Element aus, ziehen Sie es von oben nach unten und fügen Sie es an der gewünschten Stelle ein.
Ausserdem können Sie Untermenüs erstellen, um Ihre Inhalte zu ordnen. Dazu verschieben Sie ein Element nach rechts, um es einem darüber angezeigten übergeordneten Element zuzuordnen.
Denken Sie abschliessend daran, Ihre Änderungen zu speichern.
Video-Zusammenfassungen
Inhalt Ihrer Website erstellen und organisieren:
Bearbeiten einer Seite mit dem Visual Builder von Divi:
Richtig starten mit Ihrer WordPress-Website
Glückwunsch! Sie haben mithilfe dieser Anleitung Ihre erste WordPress-Website erstellt.
***
Site Creator, eine einfachere Alternative zu WordPress für die Erstellung einer Webseite mit Blog und Online-Shop
Wenn Sie nach einer einfacheren Alternative zu WordPress suchen, um Ihre Website zu erstellen, sollten Sie Site Creator testen. Im Gegensatz zu WordPress, das ein wenig Einarbeitung erfordert, ist Site Creator sehr intuitiv und sofort nutzbar. Ein schlüsselfertiges Tool, mit dem Sie mit wenigen Klicks eine professionelle Website mit Blog und Online-Shop erstellen können – ganz ohne technische Vorkenntnisse.
Ausserdem ist Site Creator kostenlos in den Webhostings und Cloud-Servern von Infomaniak enthalten. Folglich können Sie das Tool völlig problemlos testen, auch wenn sich im gleichen Hosting eine WordPress-Website befindet. Das ist aber noch nicht alles: Mit Site Creator setzen Sie Ihr Projekt mit einem lokalen Unternehmen um, das sich für den Datenschutz einsetzt, alle Mitarbeitenden in der Schweiz beschäftigt und keine Kompromisse in Sachen Ökologie macht.
Wenn man seine Website selbst erstellt, kann man stolz auf seine Leistung sein und erwirbt sehr nützliche neue Kompetenzen. Aus diesem Grund wollen wir durch benutzerfreundliche Tools und praktische Anleitungen, die sowohl wirksam als auch einfach umsetzbar sind, dazu beitragen, dass unsere Kunden selbstständig arbeiten.

 Français
Français English
English Italiano
Italiano Español
Español


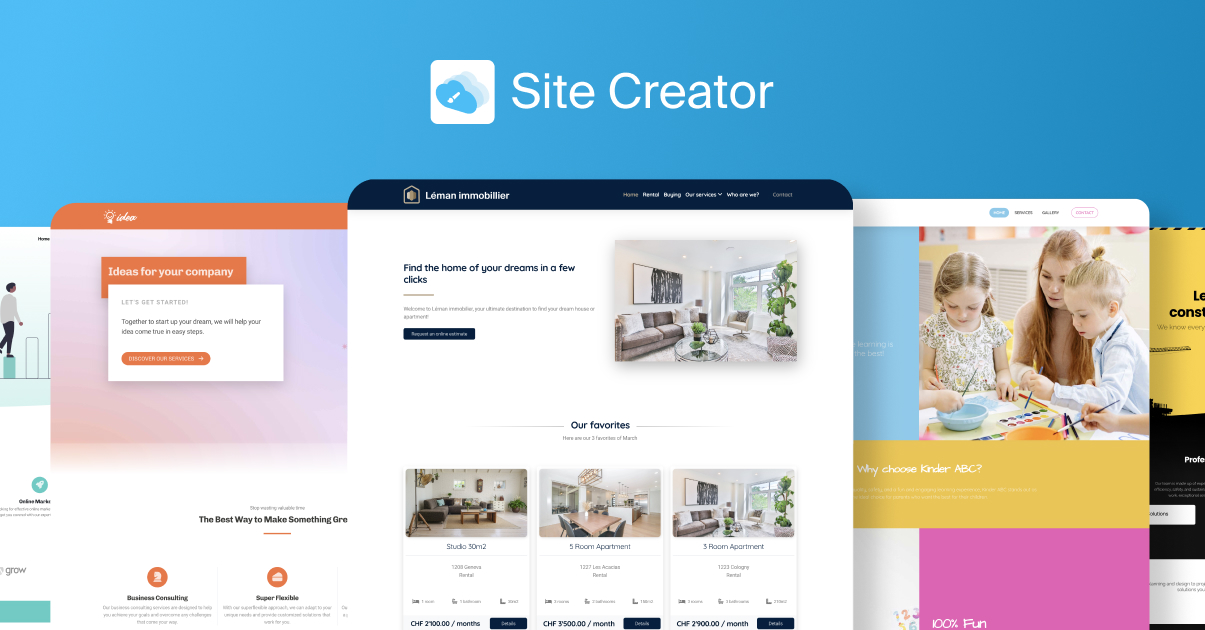
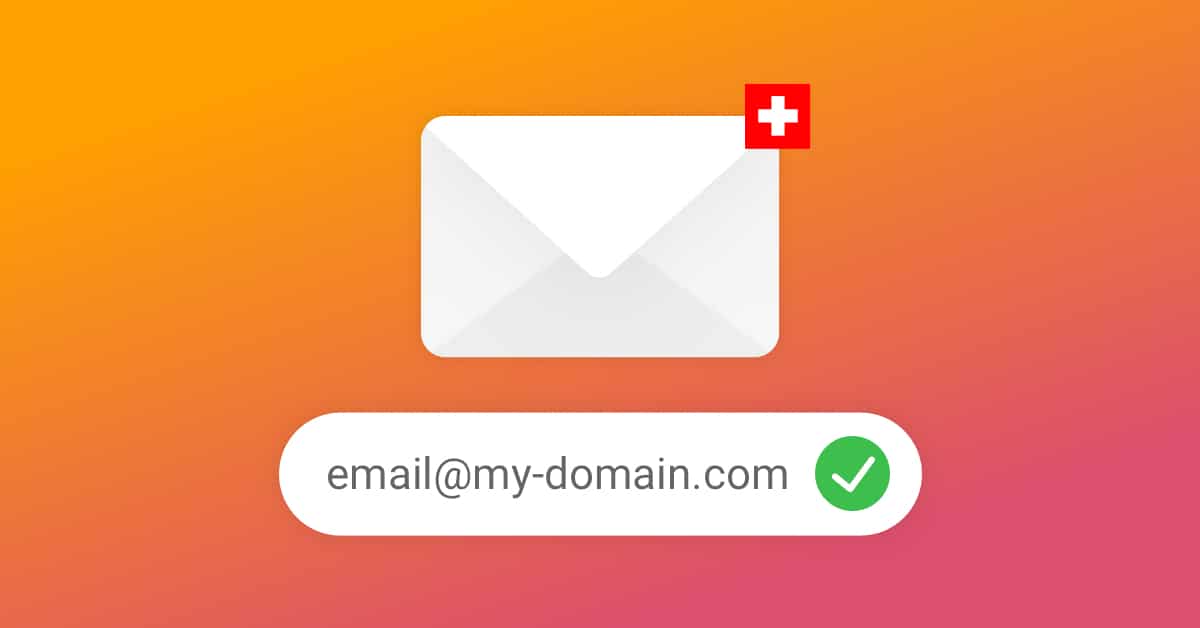
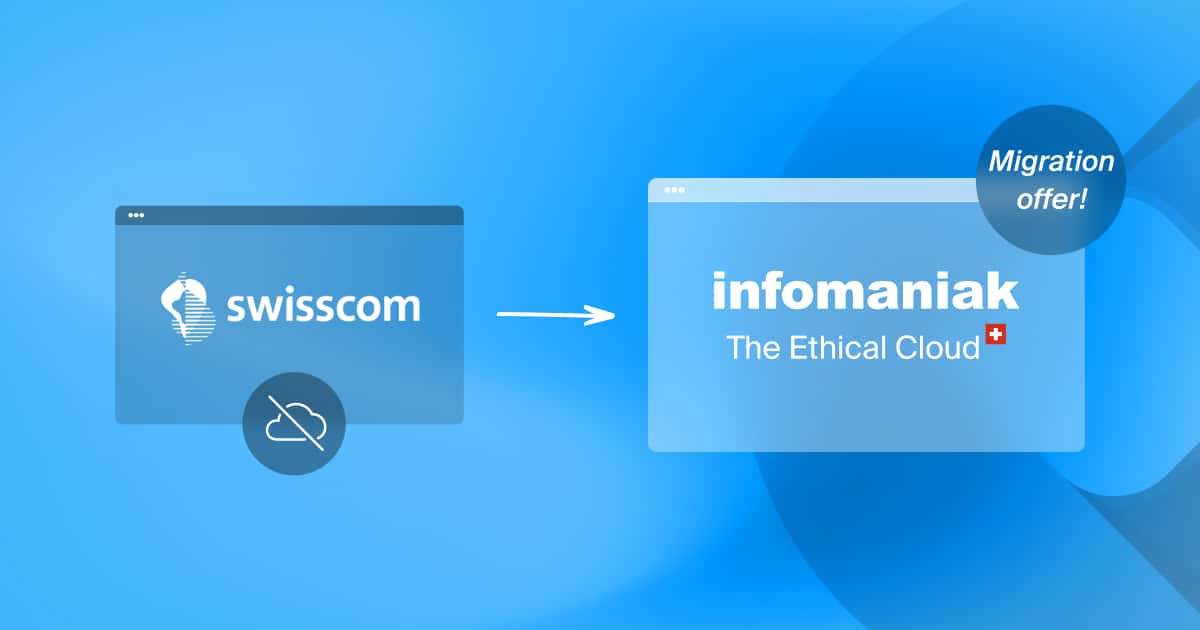

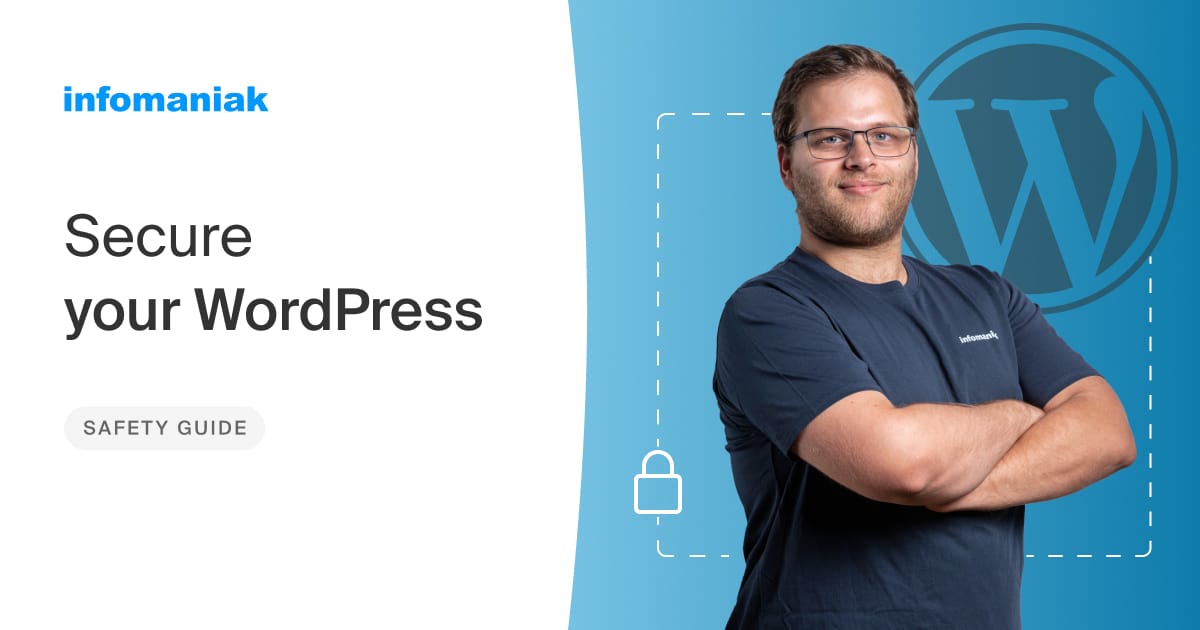
Du muss angemeldet sein, um einen Kommentar zu veröffentlichen.