¿Quiere diseñar su sitio web usted mismo fácilmente? En Infomaniak, crear un sitio con un diseño profesional es un juego de niños. Gracias a una interfaz sencilla e intuitiva, podrá crear su sitio web sin disponer de conocimientos técnicos en pocos minutos.Este artículo le permitirá lanzarse a crear su sitio web usted mismo. Aprenderá paso a paso a realizar un sitio con una página de inicio, artículos de blog y una página de contacto.
Si desea confiar la creación de su sitio a un profesional cercano a su domicilio, no dude en lanzar una convocatoria (es gratuito y sin compromiso) para encontrar un webmaster bueno y reconocido entre nuestros 900 socios.
WordPress, la herramienta más potente para crear un sitio evolutivo
Con los alojamientos WordPress de Infomaniak, dispone de una herramienta potente y evolutiva para crear sitios: WordPress. Además de ser gratuito y fácil de usar, una de las muchas ventajas de WordPress es su amplio ecosistema de módulos complementarios. Esto le permitirá ir mejorando su sitio para poder estar siempre al día.Gracias a nuestro asistente, puede instalar WordPress en unos pocos clics. Esta guía le muestra en caso de necesidad los pasos que tiene que seguir para iniciar la instalación automática de WordPress. Es fácil y rápido.
Un tema profesional para un sitio atractivo

- Durante la instalación de WordPress con el modo fácil, Infomaniak configura automáticamente un tema profesional. Solo tiene que elegir si desea crear un sitio con varias páginas (ver un ejemplo) o un sitio de tipo «one page» (ver un ejemplo).
- Con el modo avanzado de nuestro asistente, podrá elegir el tema que desee entre una selección de más de 80 temas profesionales. Los alojamientos web de Infomaniak permiten acceder gratuitamente a todo el catálogo de Elegant Themes (temas y extensiones).
Para seguir esta guía, partimos del principio de que ha instalado WordPress con el modo fácil y ha elegido crear un sitio con varias páginas. Gracias a la flexibilidad de WordPress, podrá elegir otro tema más adelante en caso de necesidad.
Sus primeros pasos en WordPress
Una vez instalado WordPress, basta con que se dirija a la dirección mi-nombre-de-dominio.com/wp-admin para acceder al panel de control de WordPress. Desde esta interfaz podrá gestionar el contenido (los artículos y las páginas) y el aspecto de su sitio. Añada esta página a sus favoritos para poder volver fácilmente a la interfaz de gestión de su sitio.Para visualizar su sitio web tal como lo ven sus visitantes, solo tiene que hacer clic en el nombre del sitio en la parte superior izquierda de la pantalla. Después, podrá volver al panel de control de WordPress haciendo clic de nuevo en el mismo sitio.
El vídeo siguiente resume lo que acabamos de ver:
¡Enhorabuena! Ya ha adquirido las bases fundamentales de WordPress.
Modificar la página de inicio con su contenido
Ahora que sabe cómo acceder a la interfaz que le permite modificar su sitio, vamos a mostrarle cómo personalizar el contenido de su sitio. En este ejemplo, vamos a trabajar en la página de inicio. Para gestionar las páginas de su sitio, haga clic en Páginas (1) desde el menú principal del panel de control de WordPress. Aparece la lista de páginas de su sitio y solo tiene que hacer clic en el título de la página que desee modificar. En nuestro ejemplo, haremos clic en INICIO (2) porque queremos modificar la página de inicio.

¡Enhorabuena! Ahora ya sabe cómo modificar cualquier página de su sitio. Copiando la página de inicio, le resultará fácil crear y personalizar más páginas.
Diferencia entre artículos y páginas
WordPress ofrece dos tipos de contenidos: las páginas y los artículos. Es útil comprender la diferencia entre artículos y páginas para disfrutar plenamente del potencial de WordPress.Las páginas constituyen la parte fija de un sitio. Están destinadas a permanecer fijas y, por lo general, designan las páginas de inicio, contacto y servicios de un sitio. Los artículos son un contenido más fluido y se presentan en la parte Blog de su sitio web. A semejanza de la prensa tradicional, se integran de manera cronológica en secciones y en un formato definido previamente.
En resumen:
- las páginas son el contenido estático de su sitio (inicio, contacto, servicios, etc.). La página de inicio del sitio infomaniak.com, por ejemplo, es un contenido estático que sigue siendo válido a la larga.
- los artículos designan el blog o el contenido cronológico de su sitio (actualidades, novedades, etc.). Lo que está leyendo ahora, por ejemplo, es un artículo de blog. Este está fechado y posiblemente no sea válido dentro de 5 años.
Para gestionar los artículos de su sitio, vaya al menú de la izquierda y haga clic en Artículos. Aparecerá una lista de artículos de ejemplo. En esta fase, puede eliminarlos para añadir los suyos.La creación de artículos es muy sencilla, ya que reproduce la misma interfaz que un procesamiento de texto convencional. Así, puede teclearlo directamente en la ventana y utilizar las herramientas de formato de texto, insertar líneas o imágenes, etc.A diferencia de las páginas, le recomendamos utilizar el modo Formato por defecto de WordPress en vez de utilizar el Visual Builder para crear sus artículos. Es la mejor garantía de no que sus artículos no se verán alterados el día que decida modernizar su sitio con un nuevo tema.Cuando haya terminado su artículo, haga clic en el botón Publicar a la derecha de la pantalla. Su artículo aparecerá automáticamente en la página Blog de su sitio web.
Ahora que ya sabe cómo editar páginas y artículos, solo tiene que descubrir cómo personalizar el menú de su sitio. ¡Después dispondrá de las claves principales para comenzar a crear su sitio web!
Personalizar el menú para navegar por su sitio
El menú, situado en la parte superior derecha del sitio, es una parte importante, ya que permite que sus visitantes naveguen por las diferentes páginas. Por defecto, todas las nuevas páginas creadas se añaden automáticamente al menú principal de su sitio.Para modificar el menú principal de su sitio, diríjase a la sección Apariencia > Menús de WordPress. En esta pantalla, podrá mover los elementos que figuran a la izquierda en el menú representado a la derecha arrastrando y soltando con el ratón. Una vez situados en el menú, los elementos se pueden clasificar en el orden que desee. Seleccione un elemento, muévalo de arriba abajo y suéltelo en el sitio que desee.También puede estructurar su sitio creando submenús Para ello, solo tiene que arrastrar un elemento del menú a la derecha para que esté vinculado a un elemento superior encima.No se olvide de guardar las modificaciones.
Resúmenes en vídeo
Crear y organizar el contenido de su sitio:
Modificar una página con el Visual Builder de Divi:
Iniciar un sitio WordPress
¡Enhorabuena! Acaba de crear su primer sitio WordPress gracias a esta guía.
***
Site Creator, una alternativa más sencilla a WordPess para crear un sitio web con un blog y una tienda en línea
Si estás buscando una alternativa más sencilla que WordPress para crear tu sitio, Site Creator es una opción a considerar. A diferencia de WordPress que se tarda un poco en aprender, Site Creator es muy intuitivo y podrás usarlo inmediatamente. Es una herramienta llave en mano que te permite crear un sitio web profesional con un blog y una tienda en línea en unos pocos clics, sin necesidad de conocimientos técnicos.
Además, Site Creator se incluye de forma gratuita con los alojamientos web y los Servidores Cloud de Infomaniak. Por lo tanto, puedes probarlo sin riesgo con un sitio de WordPress en el mismo alojamiento. Pero eso no es todo: al elegir Site Creator, estarás impulsando tu proyecto con una empresa local comprometida con la privacidad, que emplea a todo su personal en Suiza y que no hace concesiones sobre ecología.
Crear un sitio uno mismo supone un gran orgullo y desarrolla nuevas competencias muy útiles. Por este motivo, estamos decididos a favorecer la autonomía de nuestros clientes creando herramientas fáciles de usar y guías prácticas eficaces y fáciles de seguir.
Fin de los alojamientos de Swisscom: cambie de forma gratuita a Infomaniak
29 29UTC diciembre 29UTC 2023
Cómo proteger tu presencia en línea y administrar tus nombres de dominio
29 29UTC noviembre 29UTC 2023

 Français
Français Deutsch
Deutsch English
English Italiano
Italiano
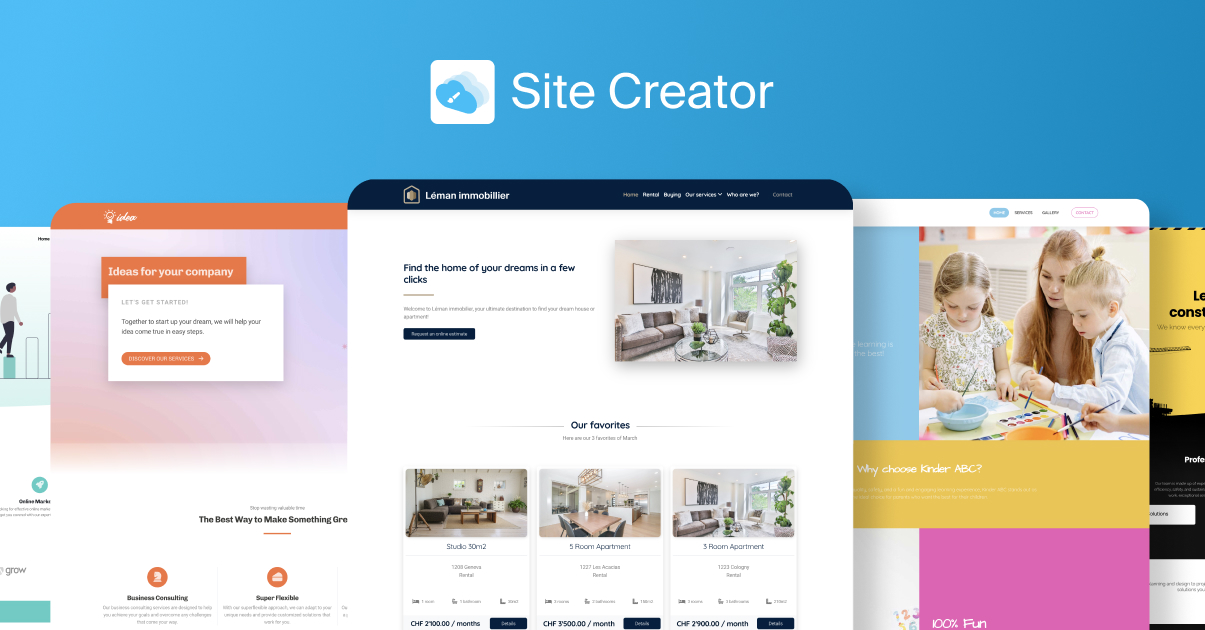
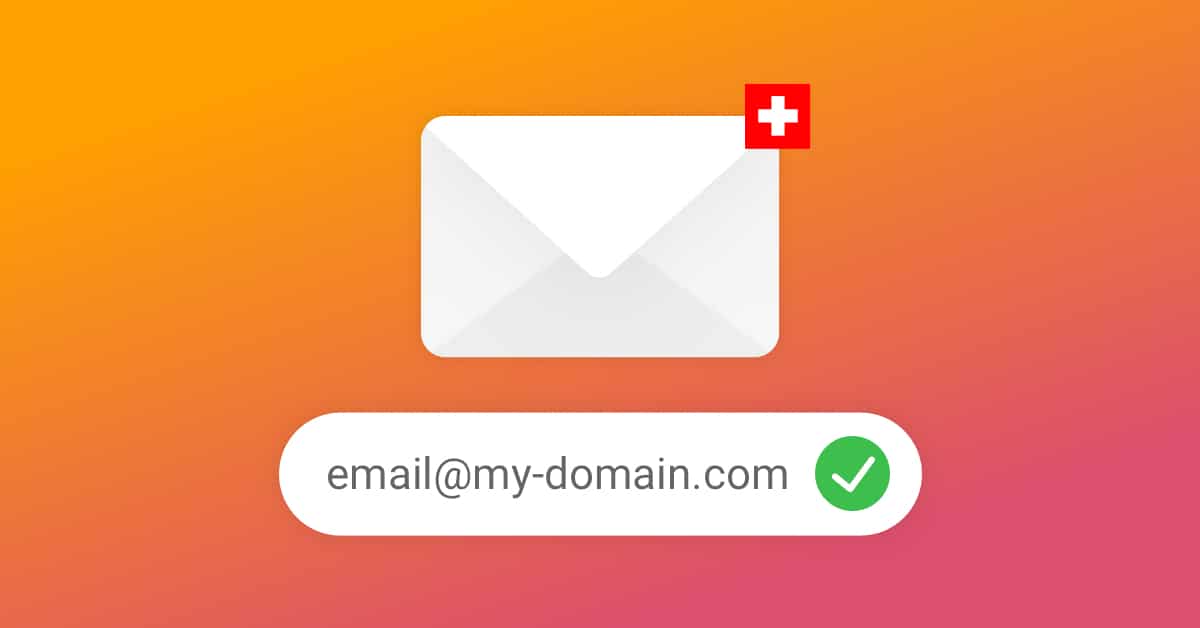
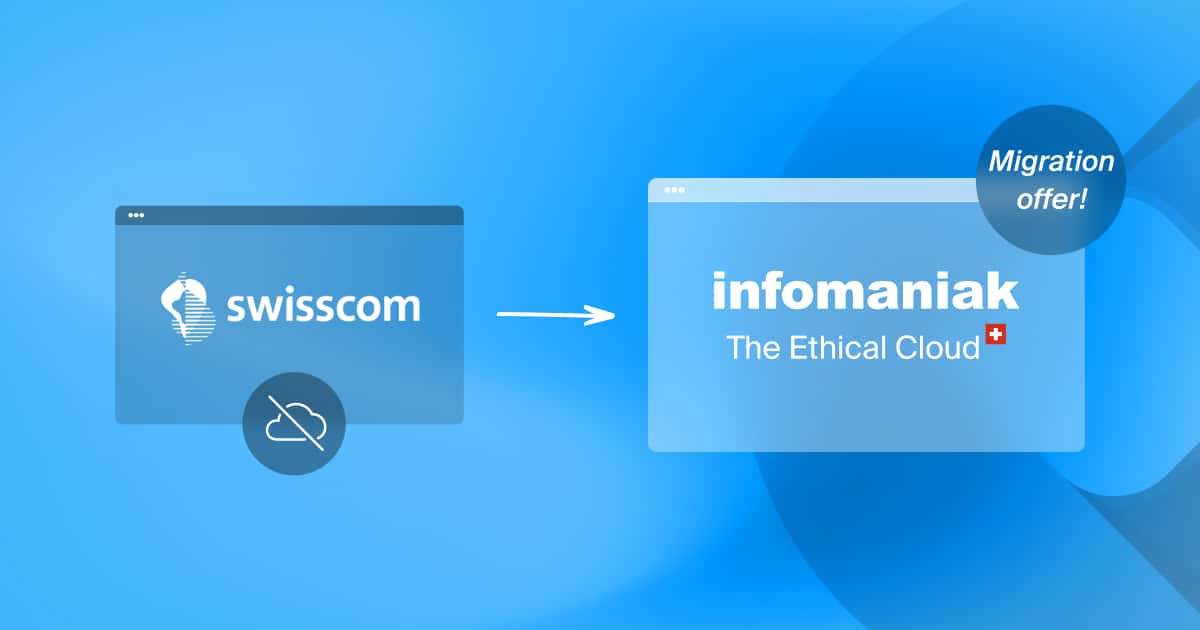

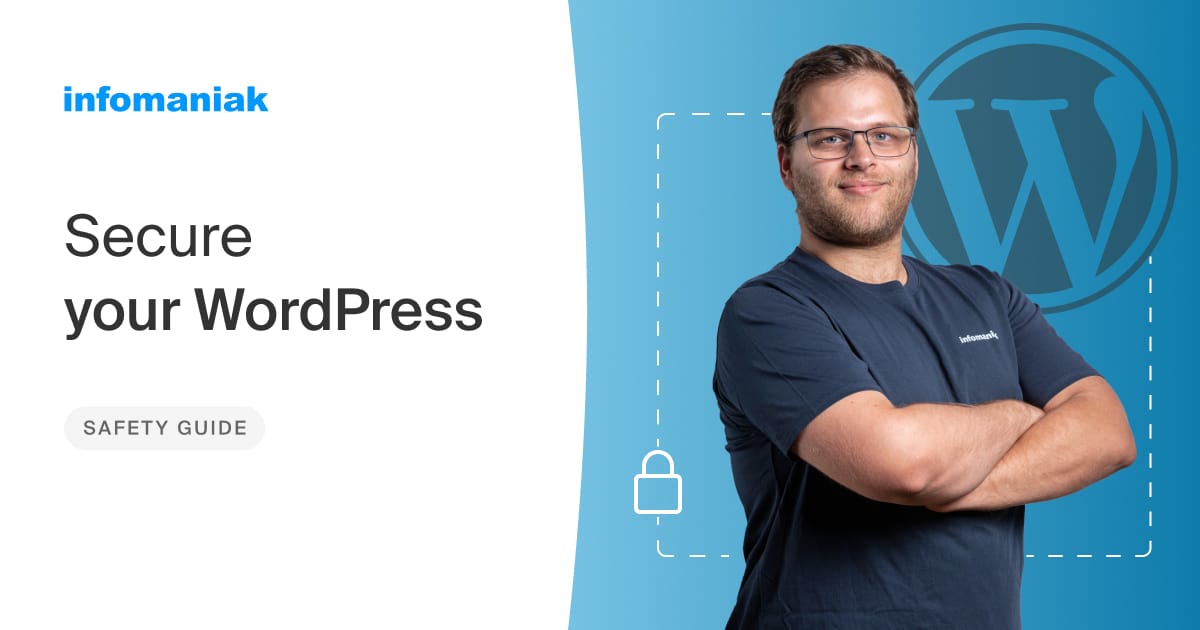
Debe estar conectado para enviar un comentario.