Gegenstand dieses Artikels sind 10 Methoden zur Erhöhung der Sicherheit Ihres Synology NAS, das in einem Datacenter oder bei Ihnen installiert ist.
Synology NAS erfreuen sich zunehmender Beliebtheit bei Unternehmen und Privatpersonen, können aber Zielscheibe zahlreicher Hackerangriffe sein. Um sich bestmöglich vor diesem Risiko zu schützen, sollten Sie sich die Zeit nehmen, die folgenden Schritte zur Sicherung Ihres Synology NAS auszuführen.
10 Tipps für die Sicherung Ihres Synology NAS
1. Aktivieren Sie die Zwei-Faktor-Authentifizierung
Aktivieren Sie die Zwei-Faktor-Authentifizierung auf Ihrem Synology NAS (DSM 5.2) über die Systemsteuerung.
2. Wählen Sie ein starkes Kennwort
Das Kennwort für den Zugriff auf Ihr Synology sollte aus mindestens 8 Zeichen mit Gross- und Kleinbuchstaben, Zahlen und Sonderzeichen bestehen.
💡 Wir empfehlen Ihnen, einen Passwort-Manager wie BitWarden zu verwenden, um Ihre Kennwörter zu generieren und sicher zu speichern.
So richten Sie das Anmeldekennwort eines Nutzers für ein Synology NAS ein.
3. Deaktivieren Sie QuickConnect
Wenn Sie Ihr Synology bei Infomaniak hosten, erhalten Sie kostenlos eine feste öffentliche IP-Adresse, mit der Sie von unterwegs problemlos auf Ihr NAS zugreifen können.
So deaktivieren Sie QuickConnect auf einem Synology NAS (DSM 5.2)
4. Ändern Sie die Standard-Portnummer von http (5000) und https (5001) des DSM
Die Änderung der Standard-Portnummern von HTTP (5000) und HTTPS (5001) für den DSM (DiskStation Manager) von Synology erhöht die Sicherheit. Durch das Ändern dieser Ports ist die Zugangsadresse Ihres NAS für böswillige Personen schwerer zu erkennen, sodass das Risiko gezielter Angriffe verringert wird.
Die Portnummer muss zwischen 1024 und 65535 liegen.
So ändern Sie die standardmässigen http- und https-Ports für den Zugriff auf den DSM eines Synology NAS (DSM 5.2)
5. Aktivieren Sie die https-Verbindung und die Umleitung von Verbindungen zu https.
Bei einer https-Verbindung werden die Daten zwischen einem Browser und einer Website verschlüsselt, um Informationen zu schützen. Mit der Weiterleitung zu https ist sichergestellt, dass jede ungesicherte Verbindung automatisch in eine sichere Verbindung umgewandelt wird.
So konfigurieren Sie den https-Zugang eines Synology NAS (DSM 5.2)
6. Aktivieren Sie den DoS-Schutz.
Der DoS-Schutz verhindert die Überlastung von Servern durch übermässige Anfragen, wodurch Websites unzugänglich werden. Bei Infomaniak sichert ein professioneller DDoS-Schutz das Netzwerk. Mehr dazu erfahren Sie hier.
So aktivieren Sie den DoS-Schutz über die Systemsteuerung eines Synology NAS (DSM 5.2)
7. Deaktivieren Sie die Einbettung des DSM in iFrame.
Das Deaktivieren der Einbettung des DSM in iFrame verhindert die Integration der Verwaltungsschnittstelle Ihres Synology NAS in andere Websites und schützt so vor Angriffen wie Clickjacking.
So wird die Möglichkeit, den DSM in iFrame einzubinden, deaktiviert (DSM 5.2)
8. Deaktivieren Sie IPv6.
Die Synology Firewall unterstützt Ipv6 aktuell nicht. Wir empfehlen Ihnen daher, die Unterstützung dieses Protokolls zu deaktivieren, um die Sicherheit Ihres NAS zu erhöhen.
So deaktivieren Sie IPv6 über die Systemsteuerung eines Synology NAS (DSM 5.2)
9. Konfigurieren Sie die Firewall Ihres Synology.
9.1 Die einzelnen Schritte der Firewall-Konfiguration
Vorabhinweis: Um eine Firewall einzurichten, müssen Sie zuerst alle anderen Registerkarten schliessen, um alle eingehenden Verbindungen zu blockieren. Öffnen Sie anschliessend nur die spezifischen Dienste, die Sie freigeben möchten. Dies erhöht die Sicherheit, indem mögliche Zugriffe eingeschränkt werden.
- Klicken Sie in der Systemsteuerung in der Registerkarte Sicherheit auf Firewall und gehen Sie zum Firewall-Profil. Wählen Sie Firewall-Verwaltung.
- Rufen Sie das Dropdown-Menü auf, klicken Sie Erstellen und geben Sie einen Namen ein, um ein neues Profil anzulegen.
- Wählen Sie das gewünschte Profil aus dem Dropdown-Menü aus und klicken Sie auf Auswählen.
- Klicken Sie auf die Schaltfläche Regeln bearbeiten auf der rechten Seite und klicken Sie auf Erstellen, um Firewall-Regeln für das ausgewählte Profil zu erstellen.
- Wiederholen Sie die vorstehenden Schritte, bis Sie alle Profile und Firewall-Regeln erstellt haben, die Sie benötigen.
9.2 Firewall-Regel erstellen
- Wählen Sie im Bereich Firewall-Profil im Dropdown-Menü ein Firewall-Profil aus und klicken Sie rechts auf die Schaltfläche Regeln bearbeiten.
- Wählen Sie aus den Dropdown-Menüs oben rechts eine Netzwerkschnittstelle aus.
- Klicken Sie auf Erstellen.
- Wählen Sie im Bereich Ports eine der folgenden Optionen aus:
- Wählen Sie Alle aus, um diese Firewall-Regel auf alle Ports anzuwenden.
- Wählen Sie Aus einer Liste der integrierten Anwendungen auswählen und klicken Sie auf Auswählen. Wählen Sie die integrierten Anwendungen aus, auf die diese Firewall-Regel angewendet werden soll.
- Wählen Sie Benutzerdefiniert und klicken Sie auf Benutzerdefiniert. Geben Sie bis zu 15 durch einen Punkt getrennte Ports ein oder geben Sie einen Portbereich an, auf den diese Firewall-Regel angewendet werden soll.
- Wählen Sie im Abschnitt Quell-IP eine der folgenden Optionen aus:
- Wählen Sie Alle aus, damit diese Firewall-Regel auf alle IP-Adressen angewendet wird.
- Wählen Sie Spezifische IP aus und klicken Sie auf Auswählen. Sie können eine IP-Adresse oder einen IP-Bereich festlegen, auf die bzw. den diese Firewall-Regel anzuwenden ist.
- Wählen Sie Standort aus und geben Sie dann bis zu 15 Standorte an, auf die diese Firewall-Regel anzuwenden ist.
- Wählen Sie im Abschnitt Aktion eine der folgenden Optionen aus:
- Wählen Sie Zulassen aus, um den Zugriff von den von Ihnen angegebenen Ports und Quell-IP-Adressen zu erlauben.
- Wählen Sie Verweigern aus, um den Zugriff von den von Ihnen angegebenen Ports und Quell-IP-Adressen zu verweigern.
LAN- und PPPoE-Firewall-Regeln lassen sich durch Auswählen dieser Schnittstellen im Feld rechts oben anzeigen. Am Ende der Regelliste können Sie Zugriff erlauben oder Zugriff verweigern auswählen, um Zugriffsanfragen zuzulassen oder zu verweigern, die mit keiner vorhandenen Firewall-Regel für die entsprechende Schnittstelle übereinstimmen.
10. Zusätzliche Sicherheitsempfehlungen
- Verwenden Sie immer die neueste Version des DiskStation Manager (DSM).
- Aktualisieren Sie die von Ihnen verwendeten Apps regelmässig.
- Deinstallieren Sie die Pakete der Anwendungen, die Sie nicht verwenden, und entfernen Sie die entsprechenden Berechtigungen der Synology-Firewall.
- Konsultieren Sie das Log-Center, um etwaige Anomalien / Warnungen / Fehler aufzuspüren.
- Aktivieren Sie Benachrichtigungen per E-Mail oder SMS für wichtige Benachrichtigungen (Systemsteuerung > Benachrichtigung > …)
Sicherheit noch weiter erhöhen: VPN-Server von Synology
Bitte beachten Sie, dass alle Dienste von Synology über einen einfachen Internetbrowser zugänglich bleiben, auch wenn Sie alle Sicherheitshinweise dieses Artikels befolgen. Das bedeutet, dass Synology-Anwendungen, die Schwachstellen aufweisen, über das Web ausgenutzt werden können.
In diesem weiteren Artikel erfahren Sie, wie Sie sich vor diesem letzten verbleibenden Risiko schützen können, indem Sie den Zugriff Ihres Synology NAS auf den VPN-Dienst beschränken.
Weitere Infos
- Mehr über die Synology-Angebote von Infomaniak erfahren.
- Welche Möglichkeiten bietet ein NAS? Richtiger Einstieg mit Synology
- Warum Sie Ihr Synology NAS sichern sollten: Alle Infos
- Wie verbinde ich ein Synology NAS mit einem VPN?
- Wie richte ich ein VPN in der Schweiz mit einem Synology NAS ein, das bei Infomaniak gehostet wird?
- Let’s Encrypt SSL-Zertifikat auf einem Synology NAS installieren
Photo Collect garantiert seine digitale Unabhängigkeit dank der Public Cloud von Infomaniak
Freitag 31 Oktober 2025
Infomaniak lanciert Managed-Kubernetes-Service in seiner unabhängigen Public Cloud
Donnerstag 3 April 2025

 Français
Français English
English Italiano
Italiano Español
Español











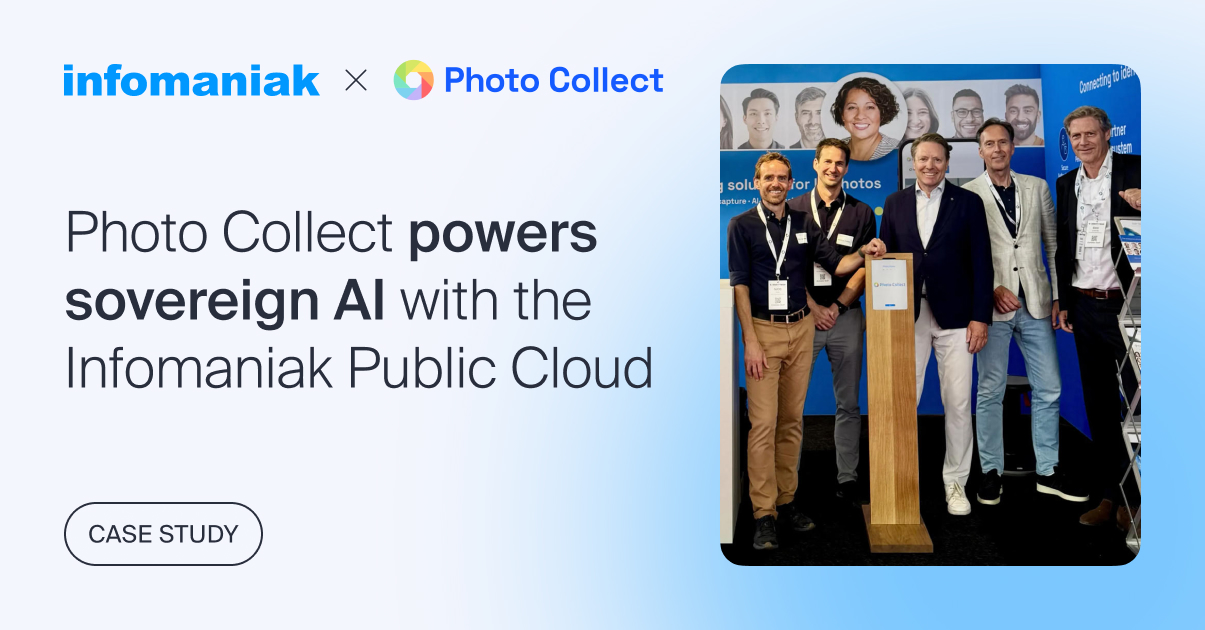
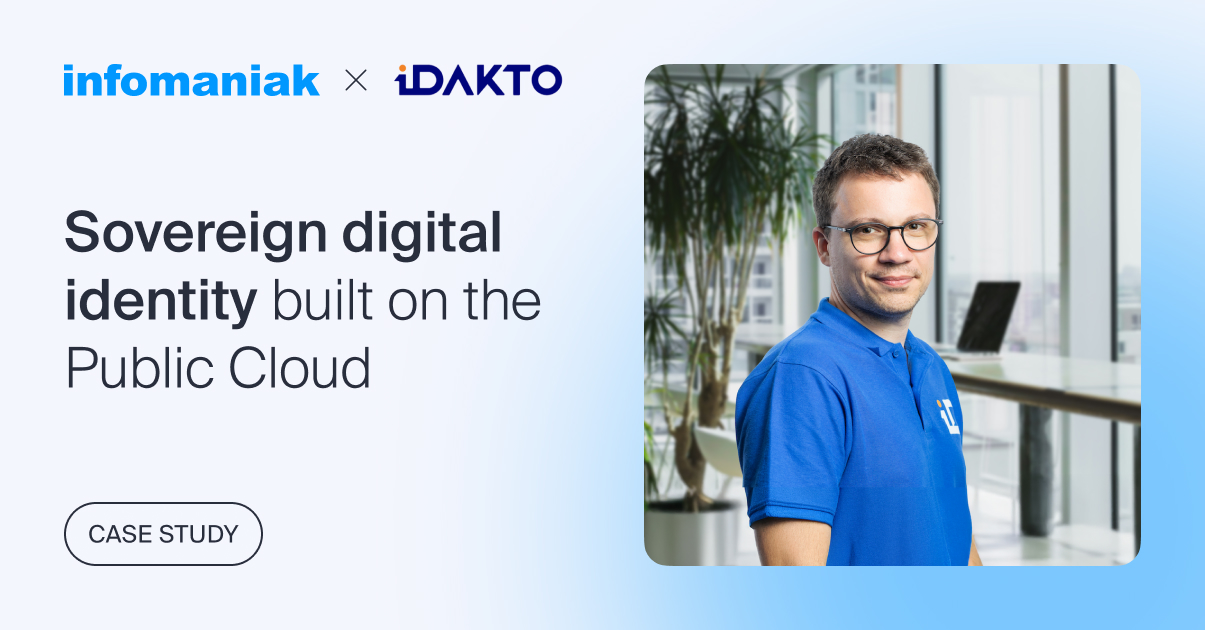
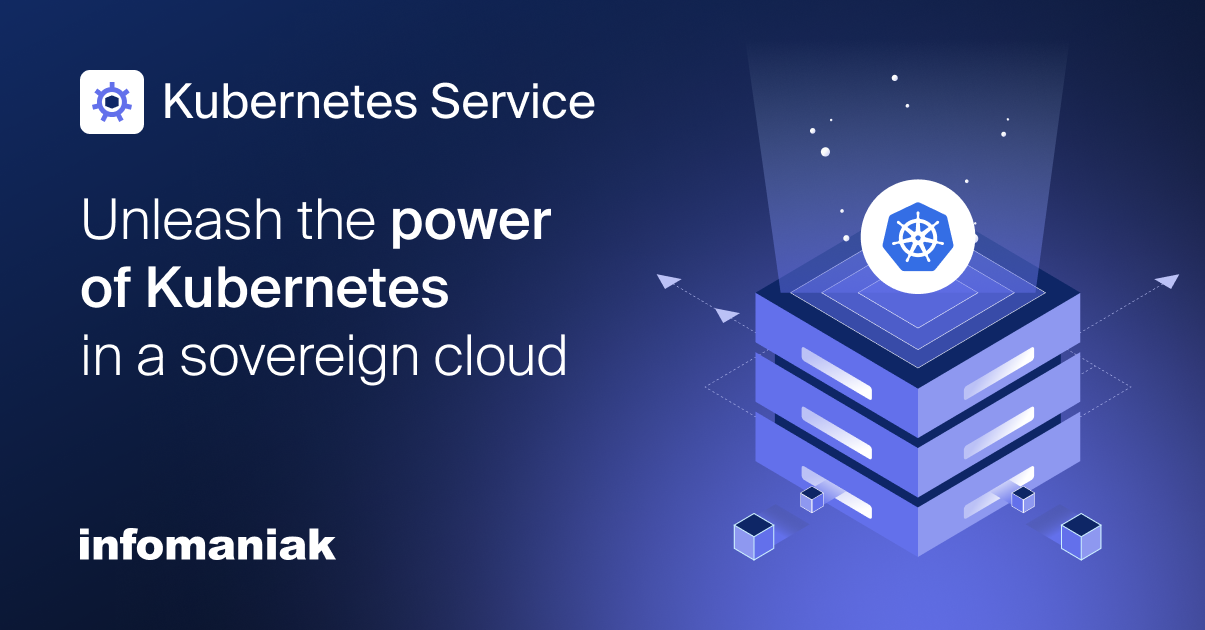


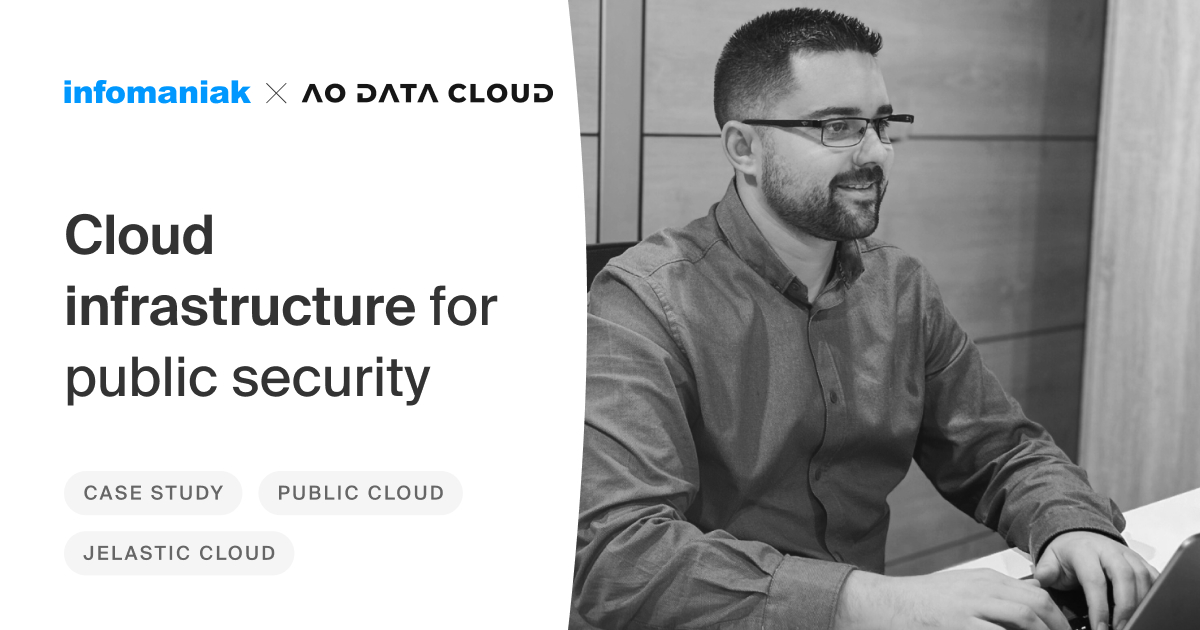
Du muss angemeldet sein, um einen Kommentar zu veröffentlichen.