In questo articolo, scoprirai 10 metodi per rafforzare la sicurezza del tuo NAS Synology installato in un data center o presso di te.
I NAS Synology stanno riscuotendo un successo crescente presso imprese e privati e possono essere vittime di numerosi tentativi di hacking. Per evitare questo rischio, prenditi il tempo necessario per eseguire i passaggi descritti di seguito grazie ai quali potrai proteggere il tuo NAS Synology.
10 suggerimenti per proteggere il tuo NAS Synology
1. Attiva la doppia autenticazione
Attiva la doppia autenticazione sul tuo NAS Synology (DSM 5,2) dal pannello di controllo.
2. Scegli una password efficace
La password per accedere al tuo Synology dovrebbe essere composta da almeno 8 caratteri con lettere maiuscole e minuscole, numeri e caratteri speciali.
💡 Per creare e archiviare le tue password in sicurezza, ti consigliamo di utilizzare un gestore di password come BitWarden.

3. Disattiva QuickConnect
Affidando il tuo Synology a Infomaniak, otterrai gratuitamente un IP fisso pubblico che ti consente di accedere facilmente al tuo NAS da remoto.
Ecco come disattivare QuickConnect su un NAS Synology (DSM 5,2)
4. Modifica il numero di porta http (5000) e https (5001) predefinito per il DSM
La modifica dei numeri di porta HTTP (5000) e HTTPS (5001) predefiniti per il DSM (DiskStation Manager) di Synology consente di migliorare la sicurezza. Modificando queste porte, l’indirizzo di accesso al NAS viene reso meno evidente ai soggetti malintenzionati, riducendo quindi il rischio di attacchi mirati.
Il numero di porta deve essere compreso tra 1024 e 65535.
Ecco come modificare le porte http e https predefinite per accedere al DSM di un NAS Synology (DSM 5,2)
5. Attiva la connessione https e il reindirizzamento delle connessioni verso https
La connessione https cripta i dati tra un browser e un sito web per proteggere le informazioni. Il reindirizzamento a https assicura che qualsiasi connessione non protetta venga convertita automaticamente in una connessione protetta.
Ecco come configurare l’accesso https di un NAS Synology (DSM 5,2)
6. Attiva la protezione DoS
La protezione DoS previene i sovraccarichi dei server dovuti a richieste eccessive rendendo i siti inaccessibili. Infomaniak protegge la rete tramite una protezione Anti-DDoS professionale. Per maggiori informazioni, consulta questo link.
Ecco come attivare la protezione DoS dal pannello di controllo di un NAS Synology (DSM 5,2)
7. Disattiva l’integrazione di DSM in iFrame
Disattivando l’integrazione del DSM in un iFrame viene impedita l’integrazione dell’interfaccia di gestione del tuo NAS Synology in altri siti web, proteggendola da attacchi come il clickjacking.
Ecco come disattivare la possibilità di integrare il DSM in iFrame (DSM 5,2)
8. Disattiva l’IPv6
Al momento, il firewall di Synology non supporta l’IPv6. Per rafforzare la sicurezza del tuo NAS, ti consigliamo pertanto di disattivare il supporto di questo protocollo.
Ecco come disattivare l’IPv6 dal pannello di controllo di un NAS Synology (DSM 5,2)
9. Configura il firewall del tuo Synology
9.1 I passaggi per configurare un firewall
Informazione preliminare: per configurare un firewall, inizia chiudendo tutte le schede per bloccare tutte le connessioni in entrata. Apri quindi solo i servizi specifici che desideri autorizzare. Ciò rafforza la sicurezza limitando gli accessi possibili.
- Nella scheda Sicurezza del pannello di controllo, fai clic su Firewall e passa a Profilo firewall. Seleziona Gestisci profilo firewall.
- Apri il menu a discesa, fai clic su Crea e inserisci un nome per creare un nuovo profilo.
- Seleziona il profilo desiderato dal menu a discesa e fai clic su Seleziona.
- Fai clic sul pulsante Modifica regola a destra e su Crea per creare regole di firewall per il profilo scelto.
- Ripeti i passaggi precedenti fino a creare tutti i profili e le regole di firewall necessari.
9.2 Creare una regola di firewall
- Nella sezione Profilo firewall, seleziona un profilo di firewall dal menu a discesa e fai clic sul pulsante Modifica regola a destra.
- Seleziona un’interfaccia di rete dai menu a discesa nell’angolo in alto a destra.
- Fai clic su Crea.
- Nella sezione Porte, seleziona una delle seguenti regole:
- Seleziona Tutto per applicare queste regole di firewall a tutte le porte.
- Scegli Selezionare da un elenco di applicazioni integrate e fai clic su Seleziona. Seleziona le applicazioni integrate che vuoi applicare a questa regola di firewall.
- Scegli Personalizza e fai clic su Personalizza. Inserisci fino a 15 porte separate da un punto o specifica un range di porte a cui applicare questa regola di firewall.
- Nella sezione IP origine seleziona una delle seguenti regole:
- Seleziona Tutto per applicare questa regola di firewall a tutti gli indirizzi IP.
- Seleziona IP specifico e fai clic su Seleziona. Per applicare questa regola di firewall, è possibile specificare un indirizzo IP o un range IP.
- Scegli Posizione e specifica fino a 15 luoghi a cui applicare questa regola di firewall.
- Nella sezione Azione, seleziona una delle seguenti regole:
- Scegli Consenti per autorizzare l’accesso secondo le impostazioni delle porte e dell’IP sorgente specificate.
- Scegli Nega per negare l’accesso secondo le impostazioni delle porte e dell’IP sorgente specificate.
È possibile visualizzare le regole di firewall LAN e PPPoE selezionando queste interfacce dalla casella nell’angolo in alto a destra. In fondo all’elenco delle regole, puoi selezionare Consenti accesso o Nega accesso per consentire o negare qualsiasi richiesta di accesso che non corrisponde a una regola di firewall esistente per la rispettiva interfaccia.
10. Altre raccomandazioni di sicurezza
- Utilizza sempre l’ultima versione di DiskStation Manager (DSM)
- Aggiorna regolarmente le applicazioni che utilizzi
- Disinstalla i pacchetti di applicazioni che non utilizzi ed elimina le relative autorizzazioni del firewall Synology
- Consulta il centro registri per rilevare eventuali anomalie/avvisi/errori
- Attiva le notifiche per e-mail o per sms per gli avvisi importanti (Pannello di controllo > Notifica > …)
Per una maggiore sicurezza: il server VPN di Synology
Devi sapere che applicando tutti i consigli di sicurezza di questo articolo, tutti i servizi del Synology restano accessibili tramite un semplice browser Internet. Ciò significa che se le applicazioni Synology presentano delle falle, possono essere sfruttate attraverso il Web.
In quest’altro articolo, potrai vedere come proteggerti da quest’ultima eventualità restringendo l’accesso del tuo NAS Synology al solo servizio VPN.
Scopri altro
- Scopri altro sulle offerte Synology di Infomaniak.
- Cosa si può fare con un NAS? Iniziare bene con il proprio Synology
- La necessità di proteggere il proprio NAS Synology: sintesi
- Come si collega un NAS Synology a una VPN?
- Come creare una VPN in Svizzera con un NAS Synology ubicato presso Infomaniak?
- Installare un certificato SSL Let’s Encrypt su un NAS Synology

 Français
Français Deutsch
Deutsch English
English Español
Español










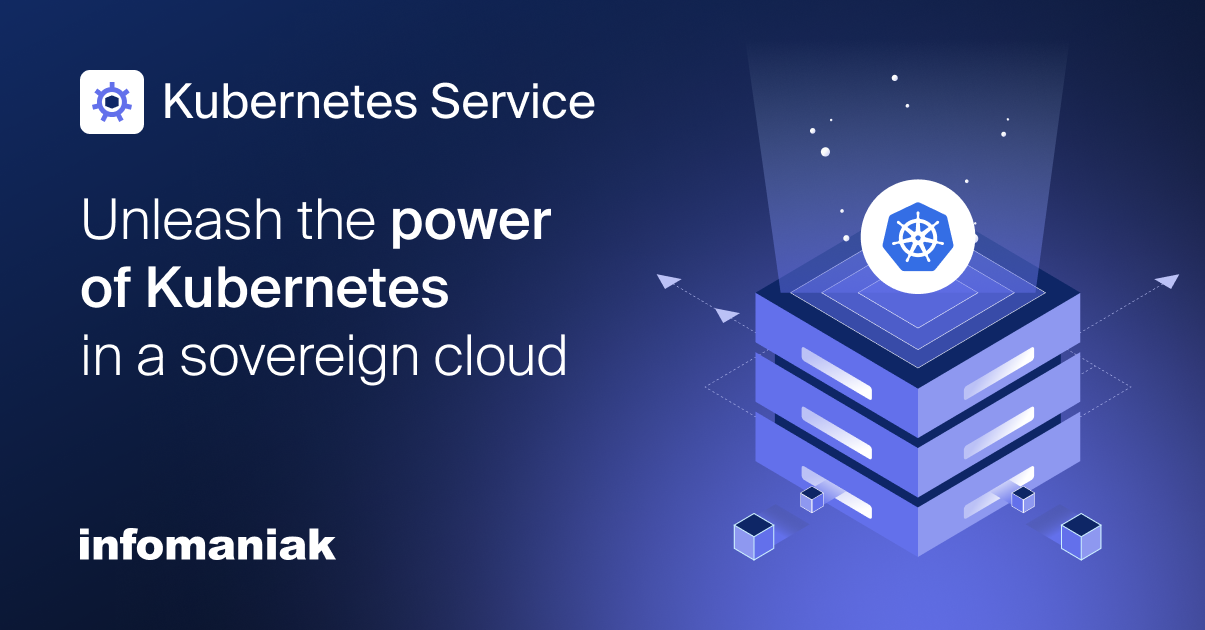


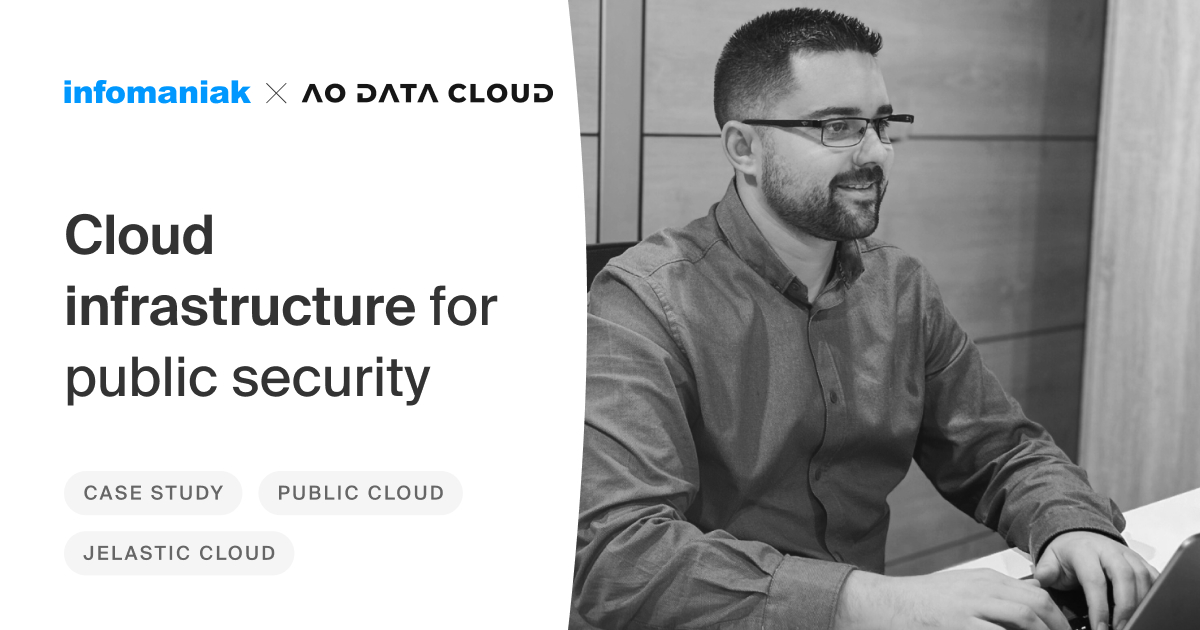
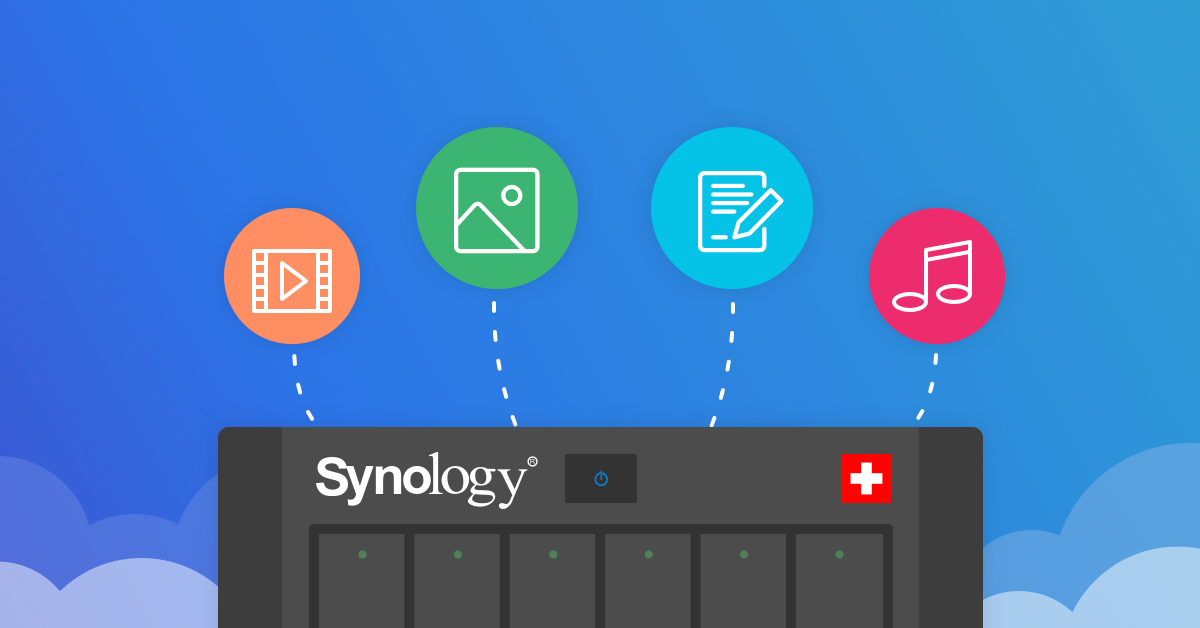
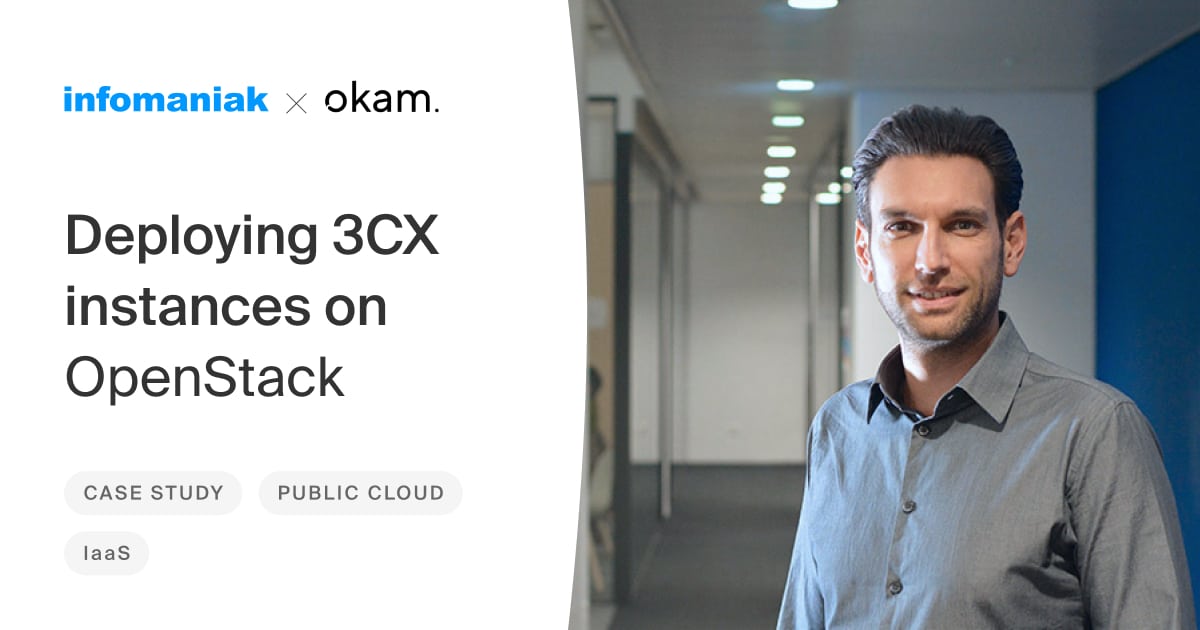
Devi effettuare l'accesso per postare un commento.