En este artículo, descubrirás 10 formas de mejorar la seguridad de tu NAS Synology instalado en un data center o en tu hogar.
Los NAS Synology son cada vez más populares entre empresas y particulares, pero pueden ser objeto de numerosos intentos de piratería. Para evitar al máximo este riesgo, sigue estos pasos para proteger tu NAS Synology.
10 consejos para proteger tu NAS Synology
1. Habilita la doble autentificación
Habilita la doble autentificación en tu NAS Synology (DSM 5.2) desde tu panel de control.
2. Elige una contraseña segura
La contraseña para acceder a tu Synology debe tener un mínimo de 8 caracteres con mayúsculas y minúsculas, números y caracteres especiales.
💡 Te recomendamos que utilices un gestor de contraseñas como BitWarden para generar y almacenar tus contraseñas de forma segura.
A continuación se explica cómo configurar la contraseña de inicio de sesión de un usuario en un NAS de Synology.
3. Desactiva QuickConnect
Al alojar tu Synology en Infomaniak, obtienes gratis una IP pública fija que te permite acceder fácilmente a tu NAS desde cualquier lugar.
A continuación se muestra cómo desactivar QuickConnect en un NAS Synology (DSM 5.2)
4. Cambia los números de puerto http (5000) y https (5001) predeterminados del DSM
Cambiar los números de puerto HTTP (5000) y HTTPS (5001) predeterminados del DSM (DiskStation Manager) de Synology permite mejorar la seguridad. Al cambiar estos puertos, la dirección de acceso a tu NAS será menos evidente para los atacantes, lo que reduce el riesgo de ataques dirigidos.
El número de puerto debe estar entre 1024 y 65535.
A continuación se muestra cómo cambiar los puertos http y https predeterminados para acceder al DSM de un NAS Synology (DSM 5.2)
5. Habilita la conexión https y la redirección de conexiones a https
La conexión https cifra los datos entre un navegador y un sitio web para proteger la información. La redirección a https garantiza que cualquier conexión no segura se convierta automáticamente en una conexión segura.
A continuación se muestra cómo configurar el acceso https en un NAS Synology (DSM 5.2)
6. Activa la protección DoS
La protección DoS evita que los servidores se sobrecarguen por exceso de demanda, lo que hace que los sitios sean inaccesibles. En Infomaniak, la red cuenta con protección anti-DDoS profesional. Para obtener más información, visita este enlace.
A continuación se muestra cómo habilitar la protección DoS desde el Panel de control de un NAS Synology (DSM 5.2)
7. Desactiva la incrustación del DSM en iFrame
Desactivar la incrustación del DSM en un iFrame evita que la interfaz de gestión de tu NAS Synology se integre en otros sitios web, protegiéndolo contra ataques como el clickjacking.
A continuación se muestra cómo desactivar la posibilidad de integrar el DSM en iFrame (DSM 5.2)
8. Desactiva IPv6
Por el momento, el cortafuegos de Synology no admite IPv6. Por lo tanto, te recomendamos que desactives la compatibilidad con este protocolo para aumentar la seguridad de tu NAS.
A continuación se muestra cómo desactivar IPv6 desde el panel de control de un NAS de Synology (DSM 5.2)
9. Configura el cortafuegos de tu Synology
9.1 Pasos para configurar un cortafuegos
Información previa: Para configurar un cortafuegos, primero cierra todas las pestañas para bloquear todas las conexiones entrantes. A continuación, abre solo los servicios específicos que deseas autorizar. Esto aumenta la seguridad al limitar los accesos posibles.
- En la ficha Seguridad del Panel de control, pincha en Cortafuegos y, a continuación, en Perfil del cortafuegos. Selecciona Administrar el perfil del cortafuegos.
- Abre el menú desplegable, pincha en Crear y escribe un nombre para crear un nuevo perfil.
- Elige el perfil que deseas en el menú desplegable y pincha en Seleccionar.
- Pincha en el botón Editar regla a la derecha y pincha en Crear para crear reglas de cortafuegos para el perfil deseado.
- Repite los pasos anteriores hasta que hayas creado todos los perfiles y reglas de cortafuegos que necesitas.
9.2 Crear una regla de cortafuegos
- En la sección Perfil del cortafuegos, selecciona un perfil de cortafuegos en el menú desplegable y pincha en el botón Editar regla a la derecha.
- Selecciona una interfaz de red en los menús desplegables en la esquina superior derecha.
- Pincha en Crear.
- En la sección Puertos, selecciona una de las siguientes reglas:
- Selecciona Todos para aplicar estas reglas de cortafuegos a todos los puertos.
- Elige Seleccionar de una lista de aplicaciones integradas y pincha en Seleccionar. Selecciona las aplicaciones integradas que deseas aplicar a esta regla de cortafuegos.
- Elige Personalizado y pincha en Personalizado. Introduce hasta 15 puertos separados por un punto o especifica un rango de puertos para aplicar esta regla de cortafuegos.
- En la sección IP de origen, selecciona una de las siguientes reglas:
- Selecciona Todas para aplicar esta regla de cortafuegos a todas las direcciones IP.
- Selecciona IP específica y pincha en Seleccionar. Puedes especificar una dirección IP o un intervalo de IP para aplicar esta regla de cortafuegos.
- Elige Ubicación y, a continuación, indica hasta 15 ubicaciones para aplicar esta regla de cortafuegos.
- En la sección Action, selecciona una de las siguientes reglas:
- Elige Permitir para autorizar el acceso a través de los puertos y direcciones IP de origen especificados.
- Elige Rechazar para denegar el acceso a través de los puertos y direcciones IP de origen especificados.
Puedes ver las reglas de cortafuegos de LAN y PPPoE seleccionando estas interfaces en el cuadro de la esquina superior derecha. En la parte inferior de la lista de reglas, puedes seleccionar Permitir acceso o Rechazar acceso para autorizar o denegar solicitudes de acceso que no coincidan con una regla de cortafuegos existente para la interfaz respectiva.
10. Recomendaciones de seguridad adicionales
- Utiliza siempre la última versión de DiskStation Manager (DSM)
- Actualiza con regularidad las aplicaciones que utilizas
- Desinstala los paquetes de aplicaciones que no utilices y elimina los permisos correspondientes del cortafuegos de Synology
- Consulta el centro de registros para detectar posibles anomalías/alertas/errores
- Habilita las notificaciones por correo electrónico o SMS para alertas importantes (Panel de control > Notificaciones > …)
Para mayor seguridad: el servidor VPN de Synology
Ten en cuenta que, incluso después de aplicar todos los consejos de seguridad de este artículo, todos los servicios de Synology seguirán siendo accesibles a través de un simple navegador web. Esto significa que si las aplicaciones de Synology tienen vulnerabilidades, se pueden explotar a través de la web.
En este otro artículo, verás cómo protegerte contra esta última posibilidad restringiendo el acceso de tu NAS Synology únicamente al servicio VPN.
Para llegar más lejos
- Más información sobre las ofertas Synology de Infomaniak.
- ¿Qué se puede hacer con un NAS? Primeros pasos con Synology
- La necesidad de proteger tu NAS Synology: Resumen
- ¿Cómo conecto un NAS Synology a una VPN?
- ¿Cómo crear una VPN en Suiza con un NAS Synology alojado en Infomaniak?
- Instalar un certificado SSL Let’s Encrypt en un NAS Synology
Photo Collect garantiza su soberanía digital con el Public Cloud de Infomaniak
31 31UTC octubre 31UTC 2025
Caso práctico: iDAKTO desarrolla sus soluciones de identidad digital con el Public Cloud de Infomaniak
17 17UTC octubre 17UTC 2025
Infomaniak presenta el servicio de Kubernetes administrado en su Public Cloud soberano
03 03UTC abril 03UTC 2025
Alternativa a VMware: migrar de VMware ESXi a Openstack con el Public Cloud de Infomaniak
11 11UTC octubre 11UTC 2024

 Français
Français Deutsch
Deutsch English
English Italiano
Italiano











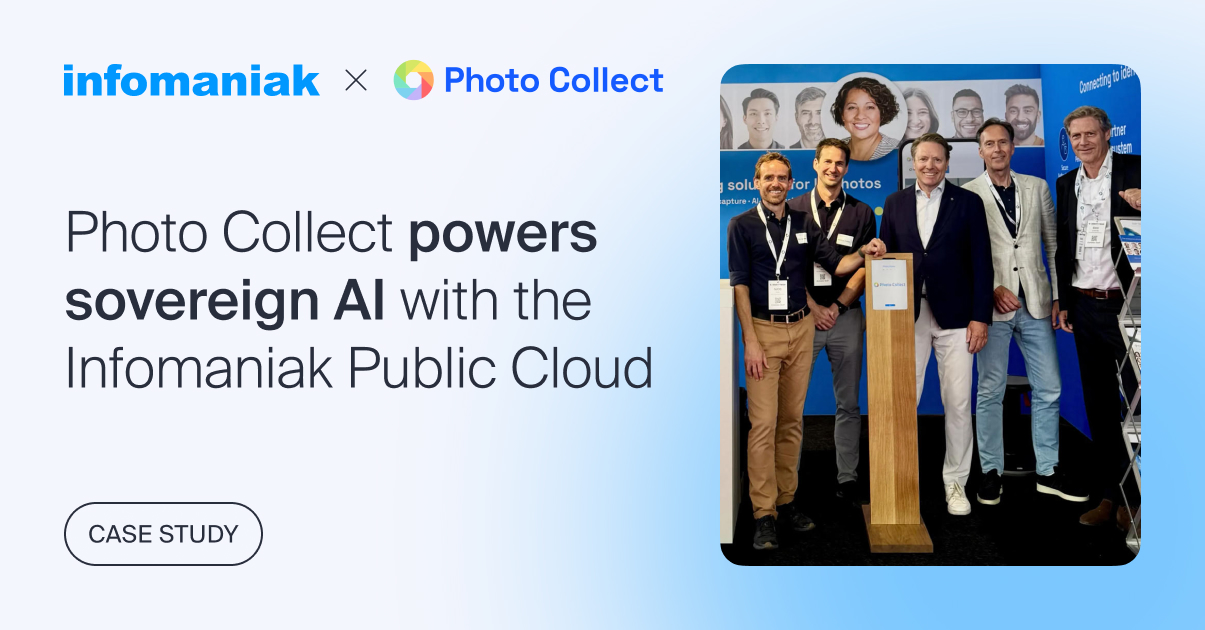
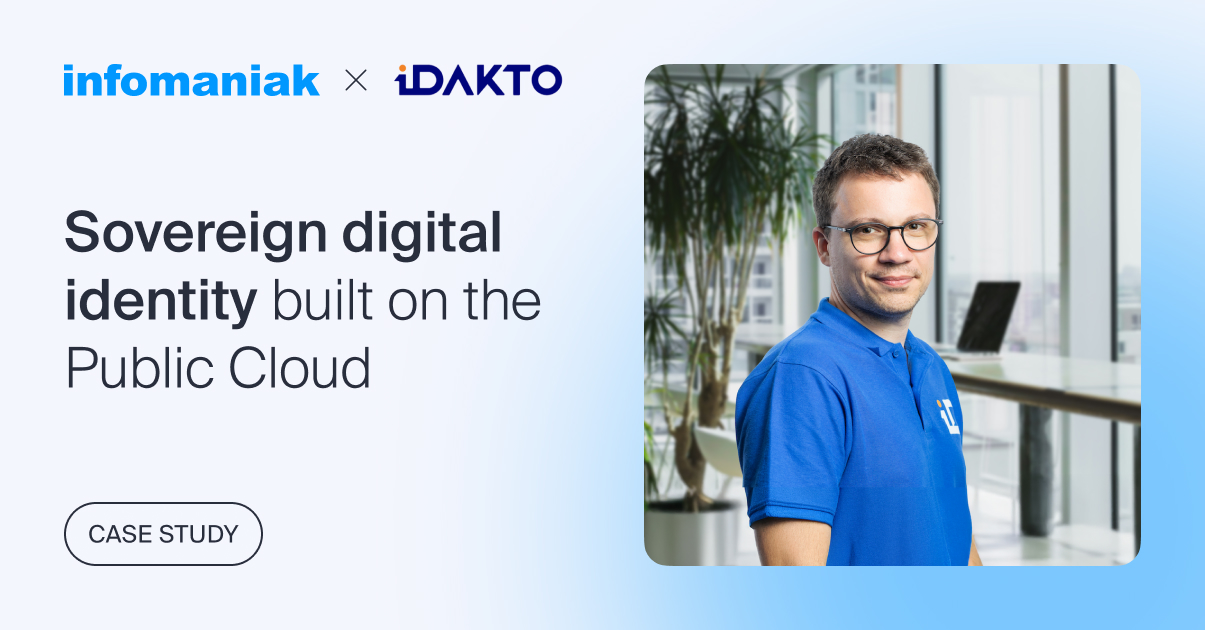
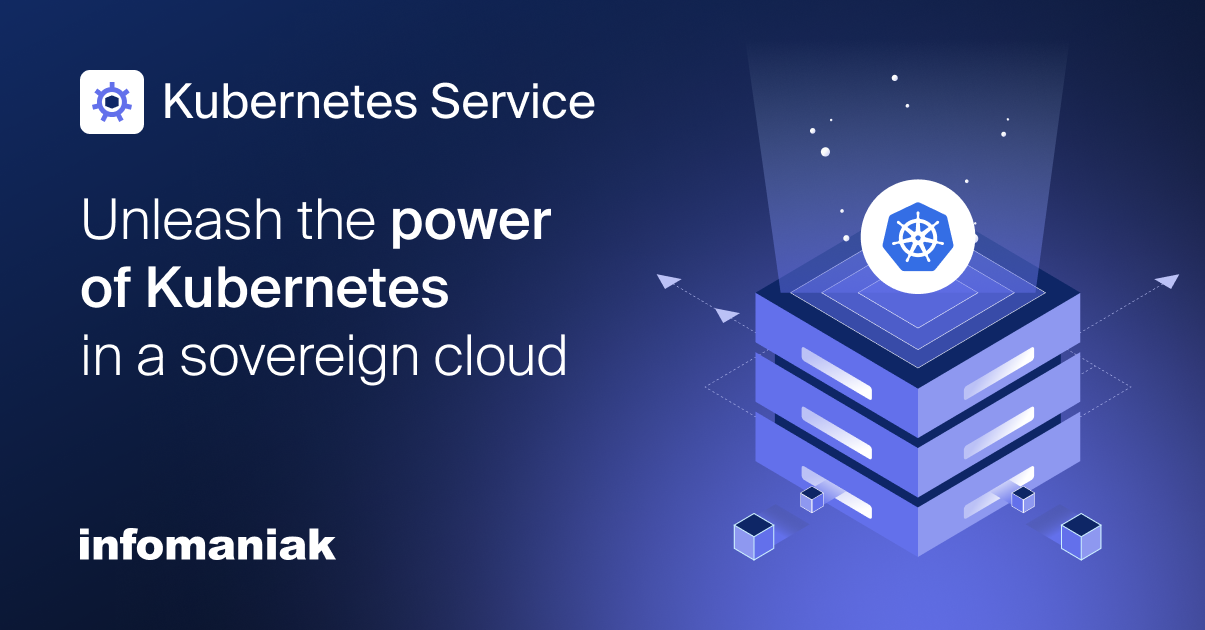


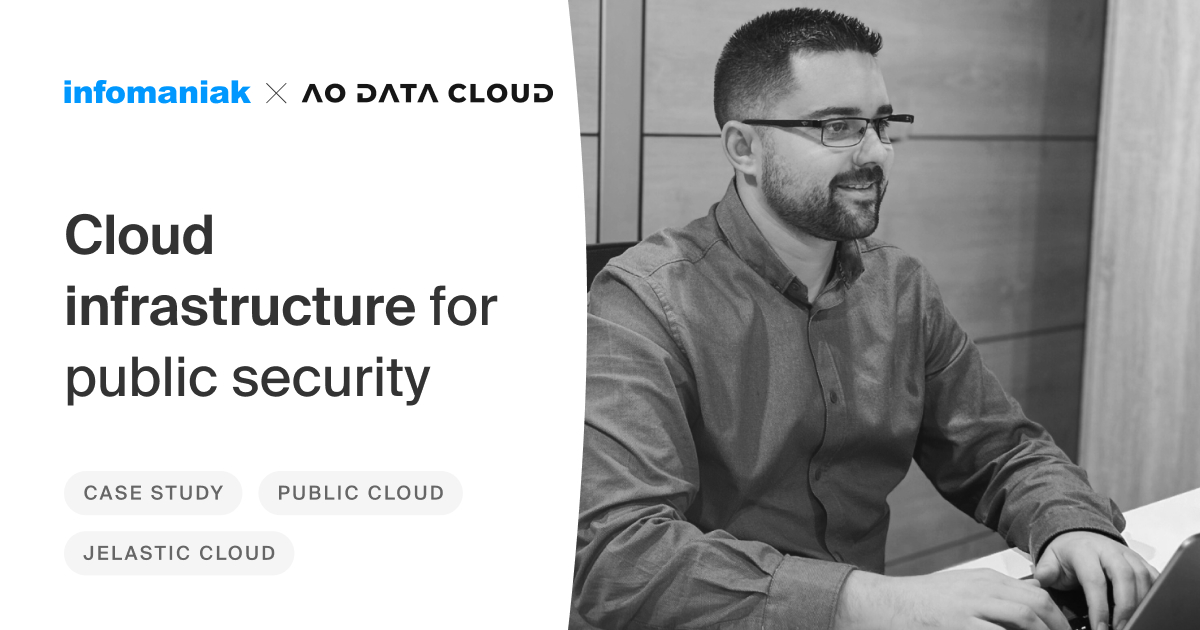
Debe estar conectado para enviar un comentario.