Vous souhaitez réaliser votre site Internet facilement et par vous-même ? Chez Infomaniak, créer un site au design professionnel est un jeu d’enfant. Grâce à une interface simple et intuitive, vous pourrez créer votre site Internet sans connaissances techniques en quelques minutes.
Cet article vous permettra de vous lancer seul dans la création de votre site Internet. Vous apprendrez pas à pas à réaliser un site avec une page d’accueil, des articles de blog et une page de contact.
Si vous souhaitez confier la création de votre site à un professionnel proche de chez vous, n’hésitez pas à lancer un appel d’offres (c’est gratuit et sans engagement) pour trouver un Webmaster avantageux et reconnu parmi nos 900 partenaires.
WordPress, l’outil le plus puissant pour créer un site évolutif
Avec les hébergements WordPress d’Infomaniak, vous disposez d’un outil puissant et évolutif pour créer des sites : WordPress. Outre sa gratuité et sa simplicité d’utilisation, un des nombreux avantages de WordPress est son large écosystème de modules complémentaires. Celui-ci vous permettra d’améliorer votre site au fil du temps afin d’être toujours à la page.
Grâce à notre assistant, l’installation de WordPress se fait en quelques clics. Ce guide vous montre en cas de besoin les étapes à effectuer pour démarrer l’installation automatique de WordPress. C’est facile et rapide.
Un thème professionnel pour un site attractif

- Lors de l’installation de WordPress avec le mode facile, Infomaniak configure automatiquement un thème professionnel. Il ne vous reste plus qu’à choisir si vous souhaitez créer un site avec plusieurs pages (voir un exemple) ou un site de type « one page » (voir un exemple).
- Avec le mode avancé de notre assistant, vous pourrez choisir le thème de votre choix parmi une sélection de plus de 80 thèmes professionnels. Les hébergements Web d’Infomaniak permettent d’accéder gratuitement à tout le catalogue d’Elegant Themes (thèmes et extensions).
Pour la suite de ce guide, nous partirons du principe que vous avez installé WordPress avec le mode facile et choisi de créer un site avec plusieurs pages. Grâce à la flexibilité de WordPress, vous pourrez toujours choisir un autre thème par la suite en cas de besoin.
Vos premiers pas dans WordPress
Une fois WordPress installé, il vous suffit de vous rendre à l’adresse mon-nom-de-domaine.com/wp-admin pour accéder au tableau de bord de WordPress. C’est depuis cette interface que vous pourrez gérer le contenu (les articles et les pages) et l’apparence de votre site. N’hésitez pas à ajouter cette page à vos favoris afin de pouvoir facilement revenir à l’interface de gestion de votre site plus tard.
Pour afficher votre site Internet comme vos visiteurs le voient, cliquez simplement sur le nom de votre site en haut à gauche de l’écran. Vous pouvez ensuite retourner sur le tableau de bord de WordPress en cliquant à nouveau au même endroit.
La vidéo suivante résume ce que nous venons de voir :
Félicitations ! Vous avez déjà acquis les bases essentielles de WordPress.
Modifier la page d’accueil avec votre contenu
Maintenant que vous savez comment accéder à l’interface qui vous permet de modifier votre site, nous allons vous montrer comment personnaliser le contenu de votre site. Dans cet exemple, nous allons travailler sur la page d’accueil.
Pour gérer les pages de votre site, cliquez sur Pages (1) depuis le menu principal du tableau de bord de WordPress. La liste des pages de votre site s’affiche et il vous suffit de cliquer sur le titre de la page que vous souhaitez modifier. Dans notre exemple, nous allons cliquer sur HOME (2) comme nous souhaitons modifier la page d’accueil.
Nous vous recommandons d’utiliser le mode Visual Builder pour modifier vos pages. C’est le moyen le plus intuitif de modifier vos pages de façon ciblée. Toutes vos modifications seront présentées tel qu’elle s’affiche pour les visiteurs de votre site Web. Pour activer le Visual Builder, cliquez simplement sur le bouton suivant :
Une fois le Visuel Builder actif, vous pouvez cliquer directement sur les éléments à modifier. Survolez les différentes parties du site (images, textes, intersections, etc.) avec votre souris pour les mettre en évidence et faire apparaître les options de personnalisation.
Pour sauvegarder votre travail, cliquez sur les « ••• » cerclés de violet en bas de l’écran pour développer le menu, puis cliquez sur le bouton Sauvegarder en bas à droite.
Bravo ! Vous savez désormais comment modifier n’importe quelle page de votre site. En copiant votre page d’accueil, vous pourrez facilement créer et personnaliser davantage de pages.
La différence entre les articles et les pages
WordPress propose deux types de contenus : les pages et les articles. Il est utile de bien comprendre la différence entre les articles et les pages pour profiter pleinement du potentiel de WordPress.
Les pages constituent la partie figée de votre site. Elles sont destinées à rester et désignent généralement les pages d’accueil, de contact et de prestations d’un site. Les articles sont un contenu plus fluide et sont présentés dans la partie Blog de votre site Web. À l’instar de la presse traditionnelle, ils s’intègrent de manière chronologique dans des rubriques et dans un format défini à l’avance.
En résumé :
- les pages sont le contenu statique de votre site (accueil, contact, prestations, etc.). La page d’accueil du site infomaniak.com est par exemple un contenu statique qui reste valable dans le temps.
- les articles désignent le blog ou le contenu chronologique de votre site (actualités, nouveautés, etc.). Ce que vous lisez en ce moment est par exemple un article de blog. Ce dernier est daté et ne sera peut-être plus valable dans 5 ans.
Pour gérer les articles de votre site, rendez-vous dans le menu de gauche et cliquez sur Articles. Une liste d’articles d’exemples s’affiche. À ce stade, vous pouvez tout simplement les supprimer pour ajouter les vôtres.
La création des articles est très simple puisqu’elle reproduit la même interface qu’un traitement de texte conventionnel. Vous pouvez ainsi le taper directement dans la fenêtre et utiliser les outils de mise en forme du texte, insérer des liens ou des images, etc.
Contrairement aux pages, nous vous recommandons d’utiliser le mode Mise en forme par défaut de WordPress plutôt que d’utiliser le Visual Builder pour créer vos articles. C’est la meilleure garantie de ne pas altérer vos articles le jour où vous déciderez de faire évoluer votre site avec un nouveau thème.
Lorsque vous avez terminé votre article, cliquez sur le bouton Publier à droite de l’écran. Votre article apparaîtra automatiquement sur la page Blog de votre site Web.
Maintenant que vous savez comment éditer des pages et des articles, il ne vous reste plus qu’à découvrir comment personnaliser le menu de votre site. Vous aurez ensuite toutes les clés de base pour débuter la création de votre site Internet !
Personnaliser le menu pour naviguer sur votre site
Placé en haut à droite de votre site, le menu est une partie importante puisqu’il permet à vos visiteurs de naviguer entre vos différentes pages. Par défaut, chaque nouvelle page créée est ajoutée automatiquement au menu principal de votre site.
Pour modifier le menu principal de votre site, rendez-vous dans la rubrique Apparence > Menus de WordPress. Dans cet écran, vous pourrez déplacer les éléments listés à gauche dans le menu représenté à droite par glisser-déposer avec votre souris. Une fois placés dans le menu, les éléments peuvent être classés dans l’ordre que vous désirez. Sélectionnez un élément et déplacez-le de haut en bas et relâchez-le à l’endroit souhaité.
Vous pouvez également hiérarchiser votre contenu en créant des sous-menus. Pour faire cela, faites simplement glisser un élément du menu vers la droite pour qu’il soit lié à un élément parent, au-dessus.
N’oubliez enfin pas d’enregistrer vos modifications.
Résumés en vidéo
Créer et organiser le contenu de votre site :
Modifier une page avec le Visual Builder de Divi :
Bien démarrer votre site WordPress
Félicitations ! Vous venez de créer votre premier site WordPress grâce à ce guide.
***
Site Creator, une alternative à WordPress plus facile pour créer un site avec un blog et une boutique en ligne
Si vous cherchez une alternative plus facile que WordPress pour créer votre site, Site Creator est un choix à considérer. Contrairement à WordPress qui demande un peu de temps pour s’apprivoiser, Site Creator est très intuitif et se prend immédiatement en main. C’est un outil clé en main qui permet de créer un site professionnel avec un blog et une boutique en ligne en quelques clics, sans avoir besoin de compétences techniques.
De plus, Site Creator est gratuitement inclus avec les hébergements Web et les Serveurs Cloud d’Infomaniak. Vous pouvez donc le tester sans risque tout en ayant un site WordPress sur le même hébergement. Mais ce n’est pas tout : en choisissant Site Creator, vous propulsez votre projet avec une entreprise locale qui est engagée pour la vie privée, qui emploie tout son personnel en Suisse et qui ne fait aucun compromis sur l’écologie.
Réaliser son site soi-même est une grande fierté et développe de nouvelles compétences très utiles. C’est la raison pour laquelle nous avons à coeur de favoriser l’autonomie de nos clients en créant des outils simples d’utilisation et des guides pratiques à la fois efficaces et faciles à suivre.

 Deutsch
Deutsch English
English Italiano
Italiano Español
Español


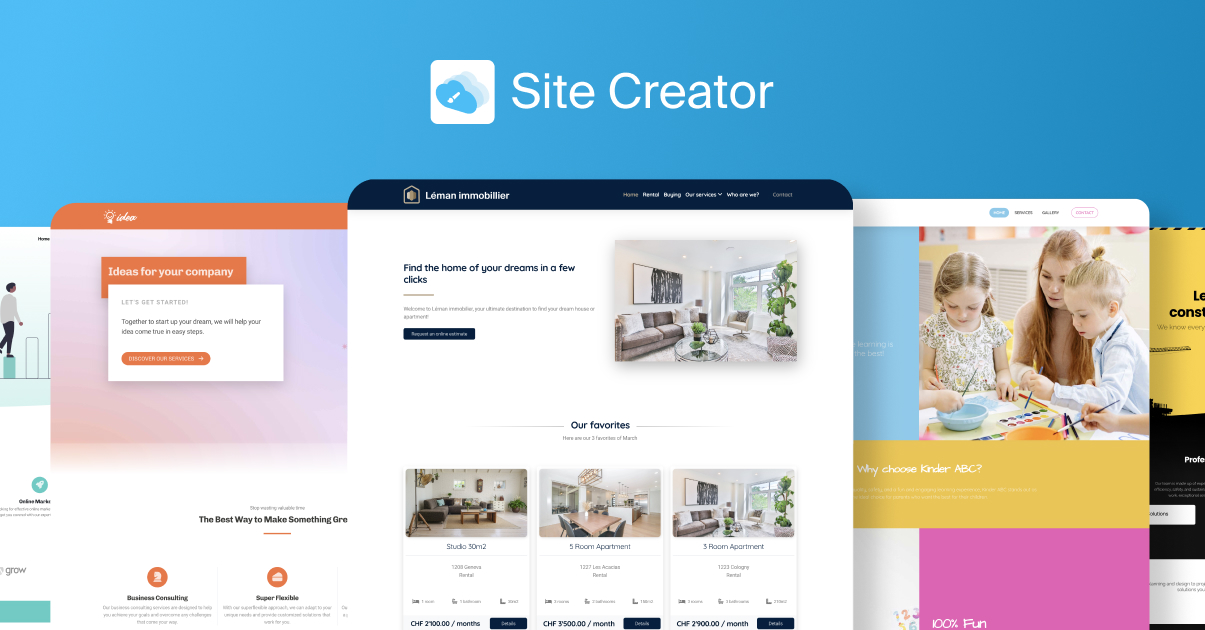
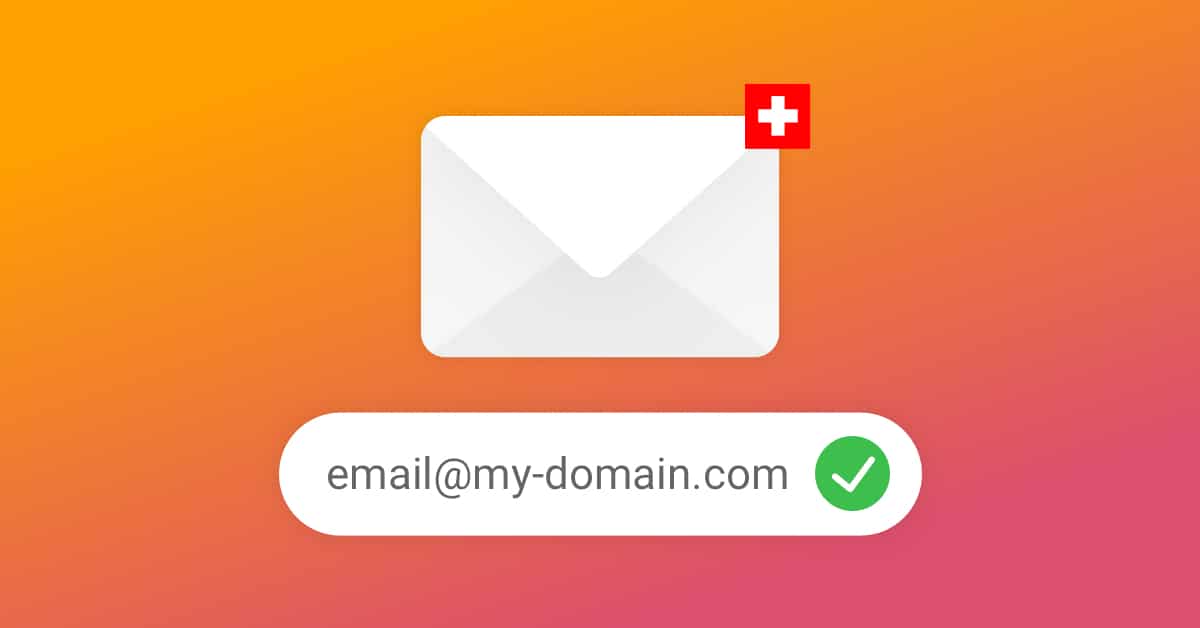
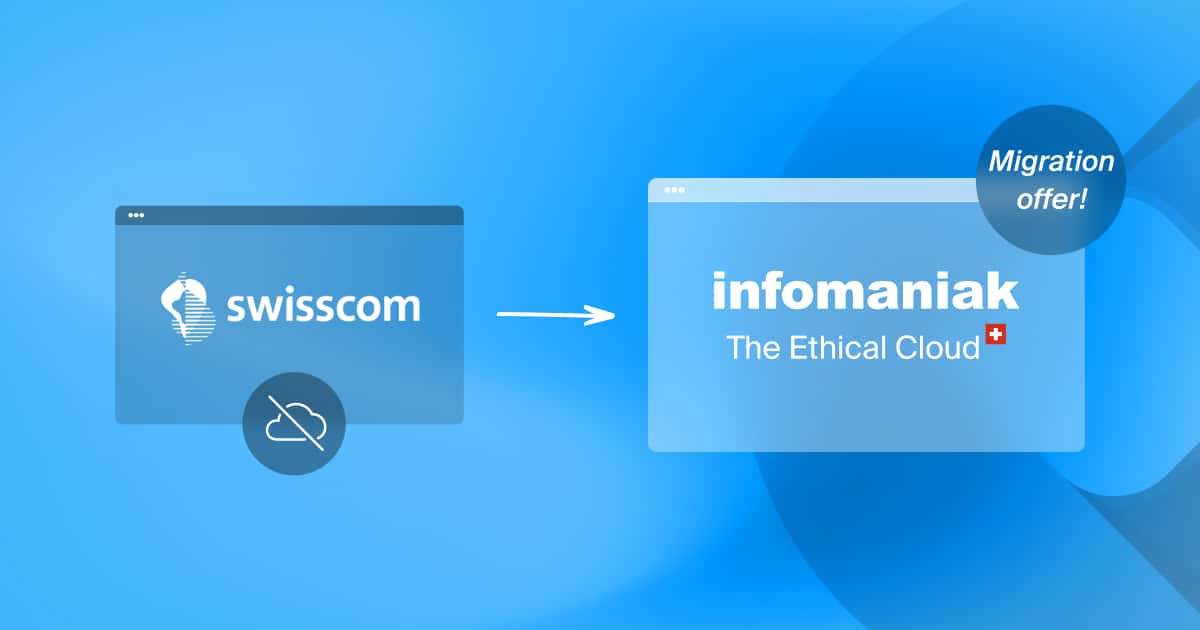

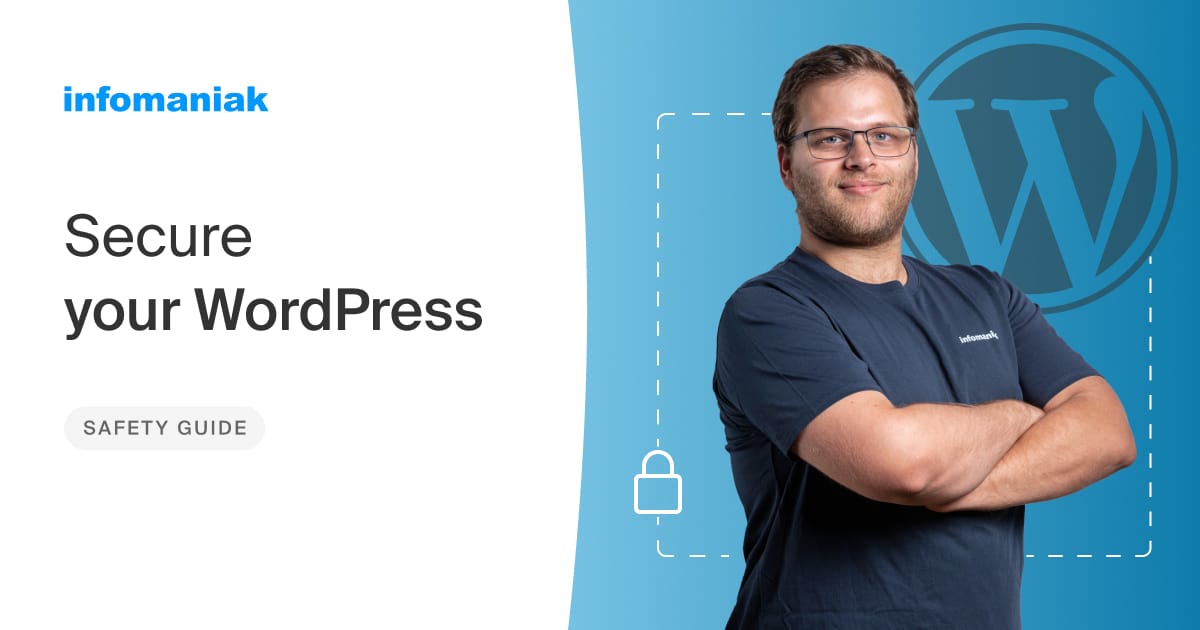
Vous devez être connecté pour poster un commentaire.